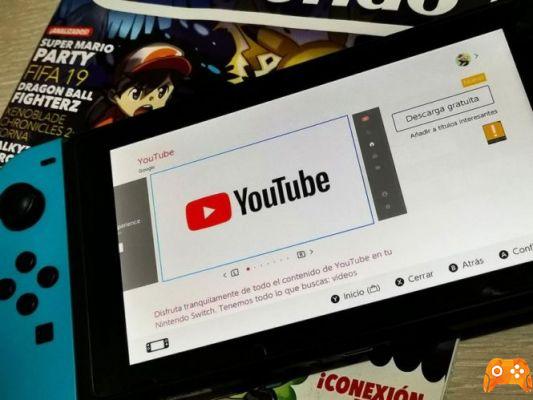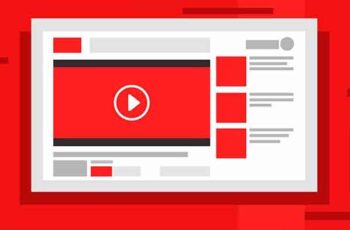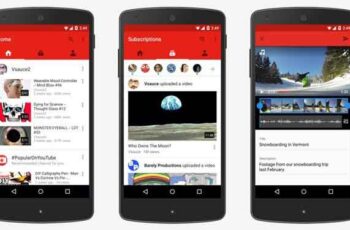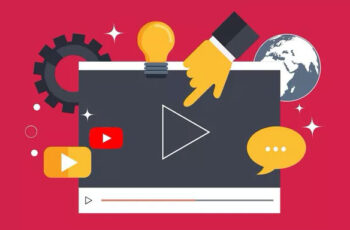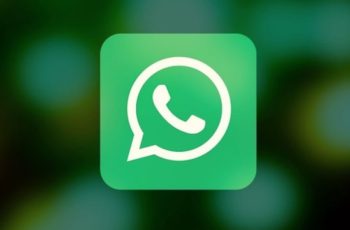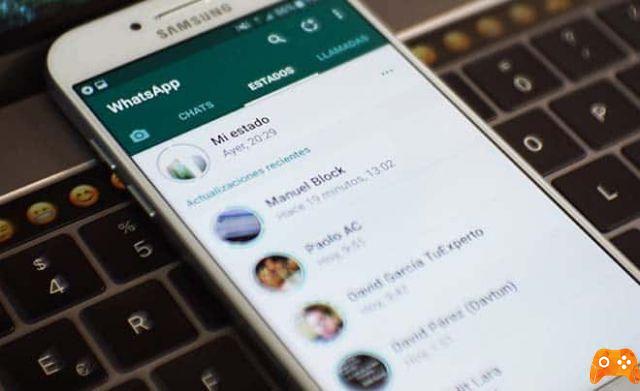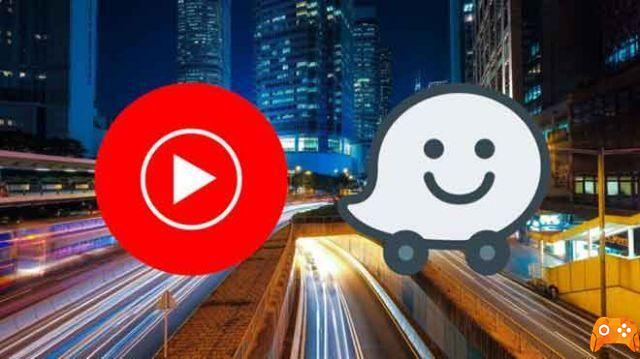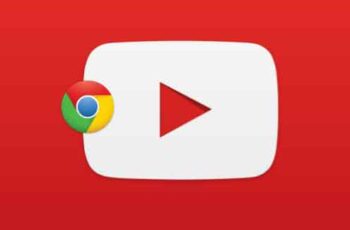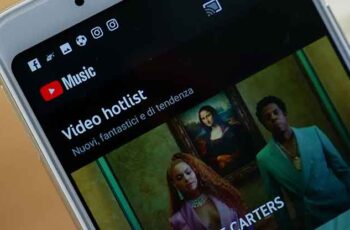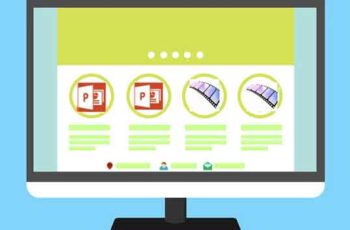
How to insert a YouTube video into Microsoft PowerPoint using a Mac or PC. You can embed a YouTube video in Microsoft PowerPoint to make your presentations more engaging and interactive.
Depending on what version of PowerPoint you have, you can embed a YouTube video in your PowerPoint presentation using the URL or an embed code.
Enriching a PowerPoint presentation with graphics, images, and videos can make any presentation more engaging.
It is possible to embed a locally stored video file in PowerPoint, but this makes the PowerPoint file very large and can cause performance issues.
A much better approach: embed a link to a YouTube video instead. This has the same effect as adding a video from your computer, but will add virtually nothing to the PowerPoint file size. The exact way to do this depends on the version of PowerPoint you have.
How to insert a YouTube video into PowerPoint 365
- Find the video you want to embed on YouTube and copy the full URL from the address bar of your PC or Mac web browser.
- In PowerPoint, click the "Insert" tab in the ribbon at the top of the screen.
- Click on "Video" and in the drop-down menu choose "Online Video ..."
- In the Online Video dialog box, paste the YouTube video URL.
You can apply a variety of effects to the video preview using the options on the Video Format tab in the ribbon. These options affect the preview of the video that appears on the slide before the video plays, they do not affect the video during playback.
How to convert a PDF to PowerPoint
How to open PowerPoint documents without PowerPoint
How to insert a GIF into a PowerPoint presentation
How to insert a YouTube video into PowerPoint 2016
If you have Office 2016, the Online Video dialog looks a little different and you need to embed the video differently.
- Find the video you want to embed on YouTube and copy the embed code starting with "
- In PowerPoint, click the "Insert" tab in the ribbon at the top of the screen.
- Click on "Video" and in the drop-down menu choose "Online Video ..."
- In the Online Video dialog box, paste the embed code into the From a video embed code field.
You can also use the Search YouTube search box to find a video to embed directly from within PowerPoint.
Further Reading:
- How to insert a GIF into a PowerPoint presentation
- How to add watermark in PowerPoint
- How to delete your videos from YouTube
- How to disable HD on YouTube
- How to Watch YouTube Videos on Apple Watch