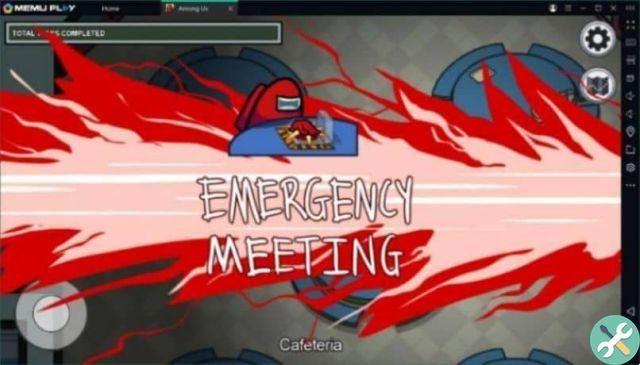To be included among the features of the new operating system Windows 11 there is also the immediate start, once the initial login is made, of Microsoft Teams, app designed to make interaction between work teams easier and more immediate. Does this "forced" start, combined with the perennial running in the background, bother you? Here's how you can get rid of the Microsoft in a few simple steps!
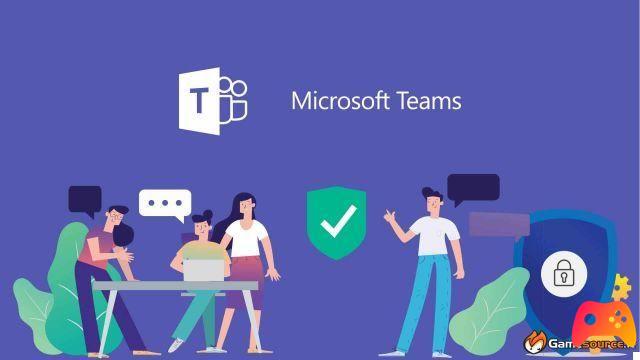
The chat icon
First step of the process designed to make the hub less "annoying" Microsoft Teams it is represented by deleting the chat icon from the application bar.
The latter is in fact present on the screen due to a default setting of the new Windows 11 OS and is represented by a small purple balloon with the silhouette of a camera inside.

To hide the icon from view, just click, with the right button, on the bottom of the applications, and then select "Taskbar Settings". At this point a page will open, from which you will have to make the following choices: Personalization> Taskbar> Section “Taskbar Items”.
In this way, the different icons in the bar will appear, so you just need to locate the one of "Cat" and set the cursor next to "Disabled".
No more immediate start
Now that the annoying icon has been eliminated, you can move on to the second step of the process: prevent a Microsoft Teams to start up as soon as you log into your account Windows. First you will have to open the settings by pressing the combination Windows + i or by clicking, with the right mouse button, on the Start button, then select "Settings".
Once the selection has been made, a new window will appear from which, in the vertical bar on the left side of the screen, just click on the item "App" and, subsequently, on the section "Start".
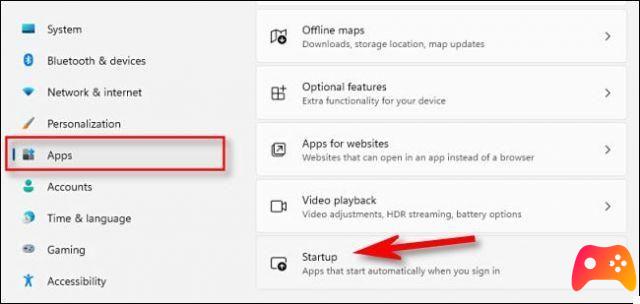
The previously described step will allow you to have access to a list of apps intended to start at each access: search Microsoft Teams between them and slide the switch to the item "Off". Despite these steps is Teams still running in the background? Nothing to fear! In this case, just go to the taskbar and click on the arrow next to the speaker and the Wi-Fi icon, and then select the small bubble menu inside it. Once done, right-click on the Teams icon (it is purple, with a T above) and select "Exit".
Uninstall Microsoft Teams
Having done all the previous steps will lead Microsoft Teams not to run again, except in the case of a manual start, but it will not free the system from its presence. To permanently delete the application you will have to open the menu again "Settings" - via Windows + I with the right mouse button on "Start" - and click on "App", then select the item "Apps and features".
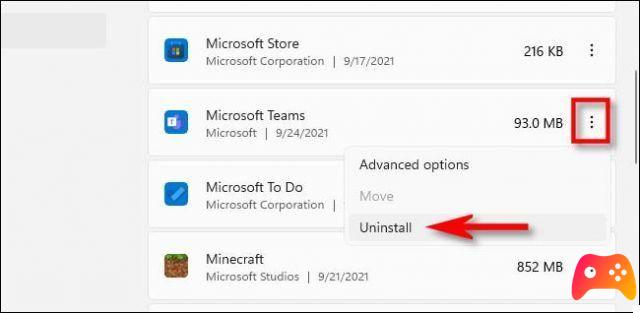
Scrolling down the list of apps you will only have to locate Teams, click on the button with three vertical dots immediately next to the name and select "Uninstall". At this point, all you have to do is confirm your choice.
In spite of everything you will have to pay attention: in case you have only uninstalled the application without first deactivating the "Chat" icon from the taskbar, in fact, just click on it to reinstall the program again and frustrate your efforts!