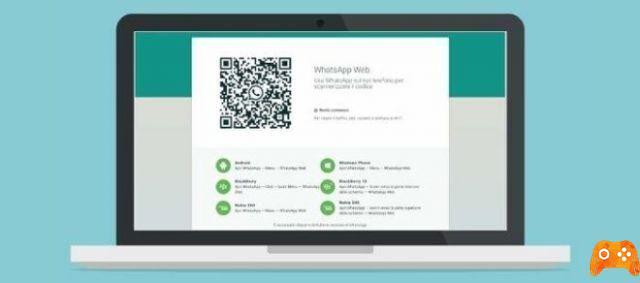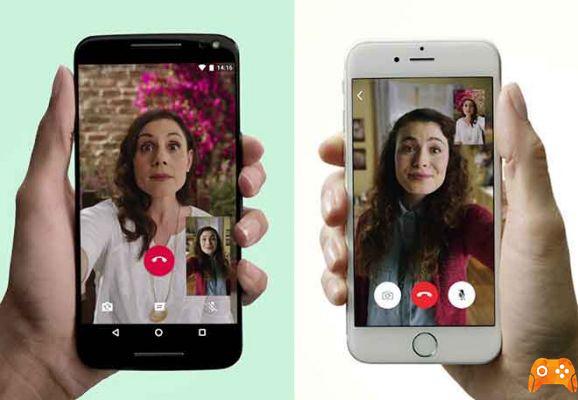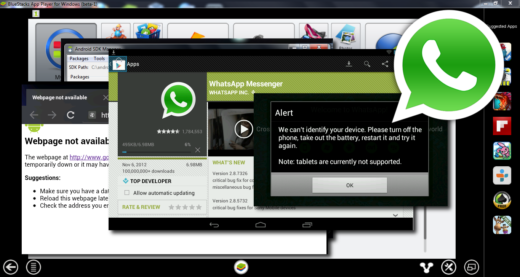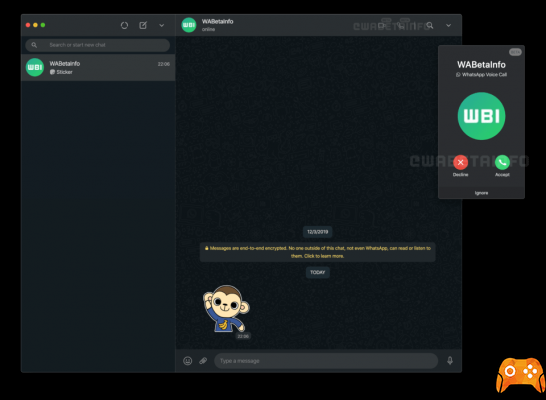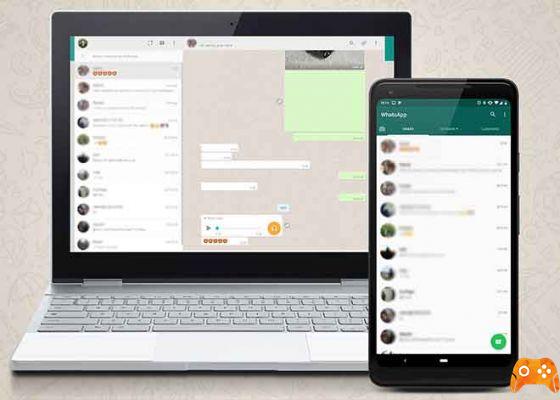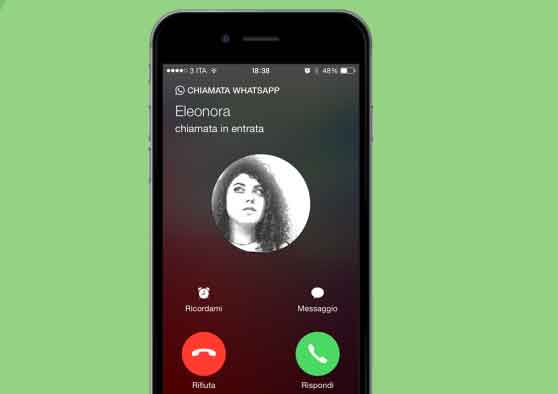Among the various applications currently available to send and receive messages, WhatsApp is no doubt one of the most popular, and this is no mere coincidence, since this instant messaging tool offers a large number of features, which is why it is the most chosen by users all over the world.
Whatsapp, how to schedule the sending of a message >>
WhatsApp, since its appearance on the market, has become themost used messaging application in the world, a far cry from other alternatives like Google Hangouts or Microsoft Skype. This obviously isn't casual or trendy, but because it's free, convenient, and easy to use, in addition to its amazing features.
What is WhatsApp?
One of the main features of WhatsApp is that the application offers many functions and options to send us messages, but without a doubt, the best functionality of the app is that it allows us to send and receive text and voice messages completely free, always and when we have a WiFi connection or through the data.
We know that WhatsApp is an instant messaging application free created to be used on smartphones and in practice allows us to exchange messages with other users with whom we have contacts, to whom we can also send photos, documents, videos, audios and more.
Thanks to its great utility, as well as the fact that almost everyone uses WhatsApp today, this application has become a tool that users want to have available everywhere, not only on our smartphone, but also on our tablet or computer.
Well, the fact is that WhatsApp is available for most mobile platforms, including Android and iPhone operating systems, fortunately we can also use WhatsApp on our Windows PC. Here we tell you what are the steps to follow for install WhatsApp on our iPhone and Android phones, as well as Windows.
How to install WhatsApp on Android?
If we have a mobile phone with an Android operating system, we can use WhatsApp on it without major problems. For install WhatsApp on Android, we need to perform the following steps.
1 pass
On our phone, we go to the Google Play Store and search for the application “WhatsApp Messenger”, which we can also find in this link, and once found, click on the button "Install", therefore we welcome access requests who ask us for the application.
2 pass
Once installed application on the Android device, the we run to start using it and, in principle, it will show us a screen in which we must accept the terms of use of the platform.
3 pass
On the next screen, the application will ask us to enter our mobile number, which we will write together with the prefix. At the end click on "Accept".
4 pass
It will show below a screen where WhatsApp asks us for the verification number, which will be sent by the system via a text message to our phone. Here we don't have to do anything, since usually WhatsApp automatically detects the message and enters the verification code. If not, we must manually enter the code we received via SMS.
This procedure takes only a few seconds and serves to confirm the identity of our phone.
5 pass
After this, WhatsApp will show us the account setup screen, in which we can insert our name, a photo, a phrase, the account status and others.
Finally, once our profile is set up, click on the button "Forward" to access the main WhatsApp screen, in which the different active chats with our contacts will be shown.
How to install WhatsApp on iPhone?
If we have an Apple device with an iPhone operating system, we can use WhatsApp on it without major inconvenience. For install WhatsApp on iPhone, we need to perform the following steps.
1 pass
From our phone we go to the App Store to search this application "WhatsApp Messenger". We can also find the application at this link. Once found, we proceed to install it.
Note that Apple will ask us to enter our password ID for download and install WhatsApp on our iPhone.
2 pass
When the download is complete, you need to run WhatsApp on our iPhone and accept the terms of use of the application.
3 pass
The next thing will be to enter our mobile number and then click on the button "Done".
4 pass
WhatsApp will send a confirmation code to our phone which we must enter in the application to be able to use it.
5 pass
Once the verification code has been entered correctly, we can now click on the button avvio to start using WhatsApp.
6 pass
We will see that in principle the application asks us to configure our profile, in this we can enter our name, a photo, after which we can access the main screen of WhatsApp chats.
How to install WhatsApp on Windows?
We have already seen that we can use WhatsApp on our mobile phones, whether they have the Android or iPhone operating system, but the truth is that many users want use WhatsApp even on your computer.
In principle, we must remember that beyond theuse of WhatsApp on our PC, a mobile phone will always be required.
So we have to first install WhatsApp on our smartphone and verify the phone number, after that we can use it on our computer.
1 pass
On our Windows PC, we open the web browser we always use and go to the official WhatsApp website, at this link.
2 pass
Once there, we search the site for the option to download the desktop version of WhatsApp and click the download button "Windows".
3 pass
We wait a few moments until the download is complete and, once we have the installation file, double-click on it.
4 pass
When theWhatsApp installation ends on our PC, we will see that the icon of that application will be displayed on the desktop of our computer and click on it to run WhatsApp.
5 pass
A window will appear in which a QR code will appear, which we need to scan with our mobile phone.
6 pass
scan the QR code, with our mobile phone we open the WhatsApp application and click on the menu icon located in the upper right corner of the screen, and there we click on the item "WhatsApp Web".
Step 7:
We place the phone in front of our PC screen, in so that the smartphone camera can scan the QR code.
With this simple procedure, we will have the necessary permissions for access WhatsApp via our Windows PC.
How to update WhatsApp?
In the Android operating system, as we know, every now and then all applications are updated to add or improve a function, or even to correct any flaws discovered. In this sense, WhatsApp developers take their app updates very seriously, since being so popular, it is unfortunately one of the most important targets for hackers and cybercriminals. It is for all of this, and also to avoid any problems with malware and other threats, and WhatsApp needs to be updated every time a new version is released.
However, there are many scenarios where WhatsApp cannot be updated, although it can be updated automatically. The first is linked precisely to the fact that the automatic update option is disabled.
In this article, we will know how to enable this option so that WhatsApp updates automatically.
Why update WhatsApp?
Update WhatsApp offers as an always protected advantage if any vulnerabilities or bugs in the app, it also allows us to enjoy new features or revisions to those already known, always focused on offering new ways to use and get the most out of WhatsApp.
However, the most important advantage of updating WhatsApp is find in the patches or fixes made to the app for to prevent al our mobile phone to be a victim of malware through any errors that WhatsApp might have.
Automatic and manual update of WhatsApp
As we know, our Android phone notifies us whenever a new version or update of any of the apps it runs is installed, via the notification system. In case of failure to receive notifications regarding an update available for WhatsApp, you need to follow the instructions below to be able to update WhatsApp.
Step 1:
The first thing to do is to check what version of WhatsApp you have installed on the device for which the application opens and then click the Options menu, three-dot icon to the right of the interface.
Step 2:
Then click on "Settings", and once in this section, click on "Information and Help", and then we press on "Information", after that Sara will show the version of WhatsApp we have installed.
Step 3:
Subsequently, let's go to the Google Play Store and let's go to "My applications and games", where we can find the list of installed applications that we can update.
Step 4:
In case WhatsApp is not on this list, we need to find it. To do this, click on the magnifying glass and write "WhatsApp". If an update is available, we will notice that instead of "Installed" the button will appear "Update".
To avoid having to manually update WhatsApp, it is advisable to tell the system that we want the app to update automatically whenever there is a new version.
To do this, click the three-dot icon located to the right of the interface again and then click the checkbox "Update automatically".
With this, whenever one is available new version of WhatsApp, will come automatically updated, then we'll have always the latest WhatsApp.
Backup WhatsApp
We usually share, via WhatsApp, a lot of information with our contacts, which is why if we are frequent users of the application, it becomes extremely important that this data is kept safe, that is to say that somehow we make sure not to lose files. and messages.
Therefore backing up the WhatsApp it is actually a procedure that all app users should do, so if you don't know how to do it, here we tell you the steps to backup Whatsapp, and then how to restore a copy of WhatsApp.
Before you start explain the procedure to perform the backup of WhatsApp, we must take into account the importance of this procedure, since it is the only resource we can use for retrieve chats with our WhatsApp contacts.
This WhatsApp backup it is basically a file that stores the chats we have done so far, and through which it is possible recover these chats, both from the phone itself in which the security copy was made, as from any other device associated with our WhatsApp account and our telephone number.
How to backup WhatsApp on Android?
backup WhatsApp on Android, we have two options, the first we can do it directly on the mobile phone, for which we will need an external memory card, for the second we can backup WhatsApp to the cloud, for which it will be necessary to have our Google Drive account.
Option 1: on the Android device
Here how to run whatsapp on android device. It should be noted that in this case the WhatsApp backup file will be stored on the external memory card.
1 pass
On our mobile phone we run the WhatsApp application.
2 pass
Then click on the menu icon, which has three dots, located at the top right of the screen.
3 pass
In the menu that appears, click on the section "Settings".
4 pass
Once in the application settings, we need to click on the entry “Chat”.
5 pass
After that, on the new screen, click on the option “Backup”.
6 pass
What remains to be done now is to click on the option "Save", that will generate a backup copy of WhatsApp chats which will be stored on the phone's external memory card.
Option 2: in the cloud
The next method is to make a backup of WhatsApp in the Cloud, using the service provided by Google Drive, for which we must perform the following steps.
1 pass
We run the WhatsApp application on our phone.
2 pass
Click on the menu icon.
3 pass
Then click on the option "Settings".
4 pass
Next, click on the section “Chat”.
5 pass
The next thing will be to click on the item "Backup copy".
Step 6:
In this case, we will click on the option "Account" in the called section "Google Drive Settings".
7 pass
Once this is done, the application will ask us to choose a Google account associated with the phone, although it is also possible to use a new account, for which we have to click on the entry "Add account".
8 pass
When we selected l’account Google Drive where we want to store the WhatsApp backup, what we will do is click on the option "Save to Google Drive", and at the same time we choose how often we want copies of our conversations to be automatically saved.
9 pass
Finally, just click on the button "Save".
How to backup WhatsApp on iOS?
1 pass
We open the WhatsApp application on our iPhone.
2 pass
Then click on the tab "Settings", located at the bottom right of the screen.
3 pass
After that, we need to click on the section “Chat”.
4 pass
Then, click on the option "Chat backup".
Step 5:
Finally, you will only need to click on the option "Back up now", since this platform also allows us to schedule the backup copy at a later time, with which we can also configure the settings so that they are frequently performed automatically a backup of Whatsapp, to do this we have to click on the option "Automatic copy".
Restore a copy of WhatsApp
After making the backup, if we are faced with any problem we can always restore the system with the latest WhatsApp backup.
To proceed with the WhatsApp recovery it is sufficient that in principle the application is uninstalled and reinstalled.
Your Android
1 pass
When we are in the screen where the title is displayed "Restore the backup copy", we'll see which will also show a message saying "Backup found", next to which the details of the copy found on Google will be shown.
2 pass
We verify that it is the backup that we want to use and click on the option "Reset".
3 pass
Once the backup restoration procedure obtained from our Google Drive account is completed, a message will appear saying "X messages restored".
4 pass
Then click on the option "Forward", after which we can continue with the installation of WhatsApp, and in this way we will have recovered all the messages from the chats of our WhatsApp account.
Your iPhone
In the case of Apple devices, for perform WhatsApp recovery you need to perform the following steps.
1 pass
Once the application is installed, entered and verified our phone number, the option “Restore iCloud copy” will be displayed on the screen.
2 pass
We will also see that the system shows us all the information of the last backup of our WhatsApp account, with which we can make sure it is up to date.
3 pass
Finally, we will just have to click on the option "Restore chat history", which will start the restore the WhatsApp backup.
Is it possible to recover deleted WhatsApp conversations?
Given the concern if it is possible recover WhatsApp conversations which for different reasons may have been eliminated, the answer to this question is that it depends on several factors.
The first thing we need to clarify here is that when we install WhatsApp on our mobile phone, one of the steps we take to complete the installation is authorize application to automatically create a folder called WhatsApp, where several files will be stored.
To find the WhatsApp folder on our smartphone, we use the file browser we always use and browse the folders located on the SD card of the device, where we should look for the folder named "WhatsApp".
When we open this folder we will find that inside it there are three subfolders called “Backup”, “Database” e “Media”.
Of all of them, the one that will interest us because it will be able to recover WhatsApp conversations will be the so-called folder “Database”, since inside automatic backups are stored that the application has made in the last seven days.
How to recover WhatsApp conversations on Android?
Once we know that WhatsApp works with regards to automatic backups, application, data storage on your mobile's SD card, we can start restoring the conversations on WhatsApp that have been deleted.
To perform this procedure on an Android device, you need to perform the following steps.
1 pass
The first thing we have to do is a copy of the latest automatic backup created by WhatsApp, for which we need to look for the folder "Whatsapp" on the SD card of our Android mobile phone and then go to the folder “Database”.
2 pass
Once there we look for the last backup copy, taking into consideration for it the date that appears in each of the files, and when we find it we press on it with our finger. It should be noted that the file we need to copy will be called “msgstore.db.crypt12”.
3 pass
A series of functions will be displayed, click on the one that allows us to copy the file.
4 pass
After copying it, we paste it back into the same folder.
5 pass
Now what we will do is continue to press on the file we copied, and in the drop-down menu, which we access by clicking on the three dots that are located in the lower right corner of the screen.
6 pass
A window will appear in which you can change the name of the file, for which it is advisable without deleting anything, after the word “msgstore” add the word "today" (without quotes). Finally click on the button "Accept".
7 pass
The next thing will be select the backup we want, and delete all numbers, so that the file is with the name “msgstore.db.crypt12”. With this we will bring up the newly created copy in the WhatsApp database folder as if it were the last backup created by the application.
10 pass
Then a we uninstall WhatsApp da "Settings" of the phone in the section "Applications".
11 pass
Subsequently, we reinstall WhatsApp from Google Play Store, following the steps we did the first time we installed the application on our mobile phone.
12 pass
Once we have run the application and verified our phone number, WhatsApp will ask you if you want to use the latest backup to restore chats. Here we have to click on the button "Reset".
How to recover WhatsApp conversations on iPhone?
recover WhatsApp conversations on iPhone the procedure is very similar. We have to follow the following steps.
1 pass
On our iPhone we open the WhatsApp application and go up "Settings", there we click in the section "Chat settings", then on the item "Copy chat" and finally on the option "Automatic copy".
2 pass
After uninstalled WhatsApp on our iPhone, reinstall the application.
3 pass
We ran WhatsApp for the first time, we have to accept the option to restore the last stored backup.
How to stop saving WhatsApp photos on your iPhone >>
Further Reading:
- How to restore WhatsApp backup on Android
- How to send the same message to multiple contacts at the same time with WhatsApp for Android
- Here's how to recover deleted photos from Whatsapp
- WhatsApp warns: if you don't use the official application, your account will be banned
- How to recover deleted WhatsApp messages