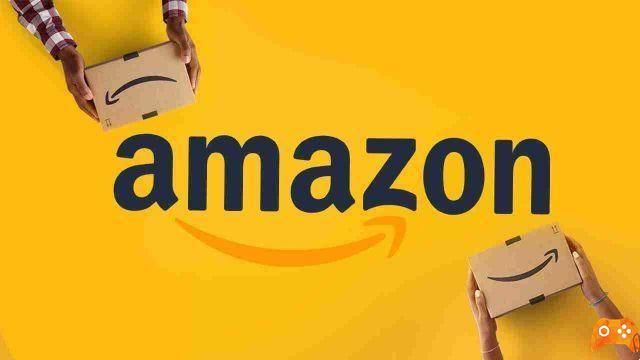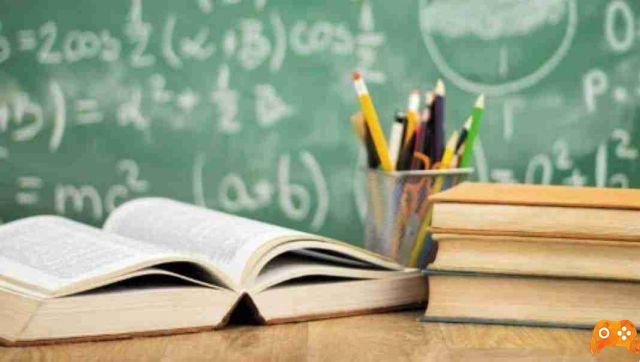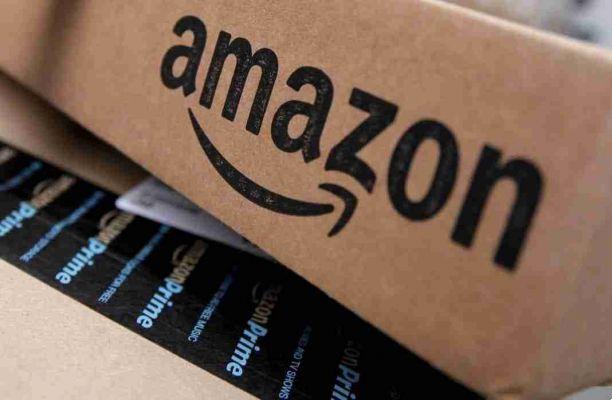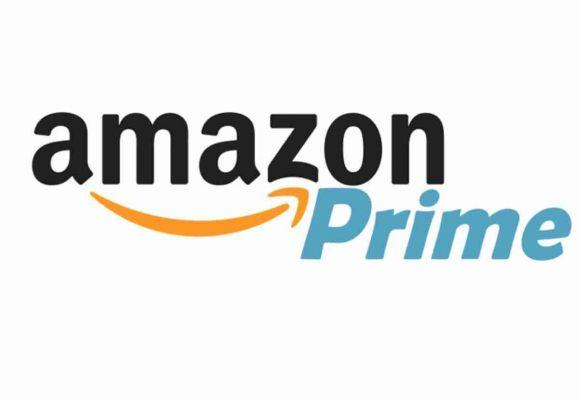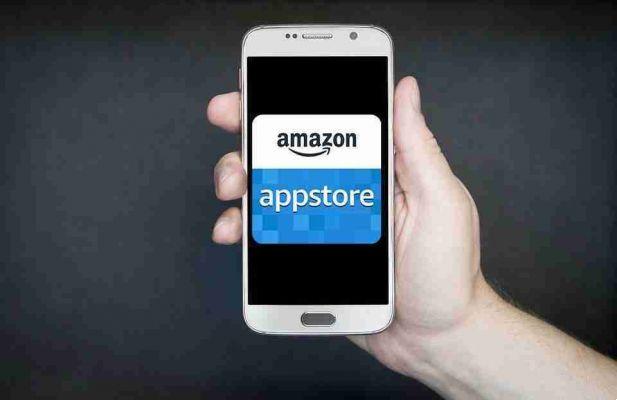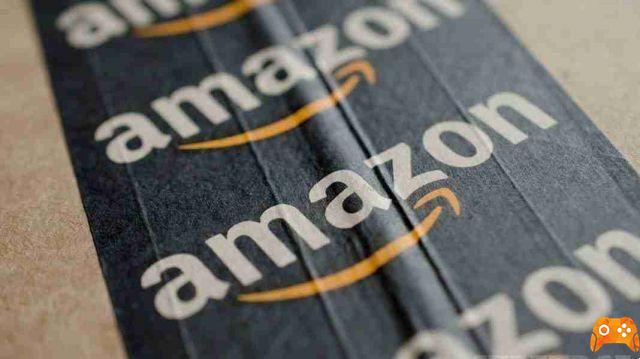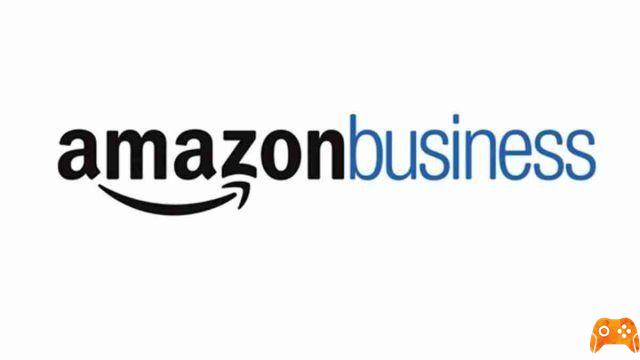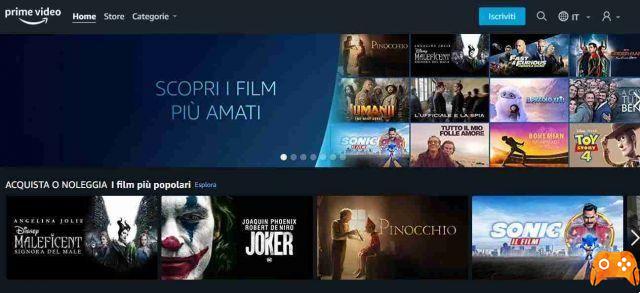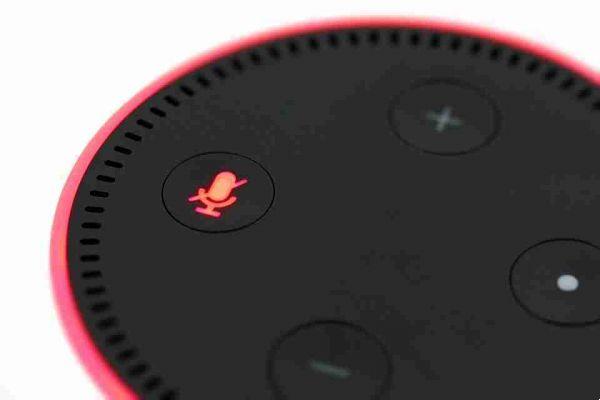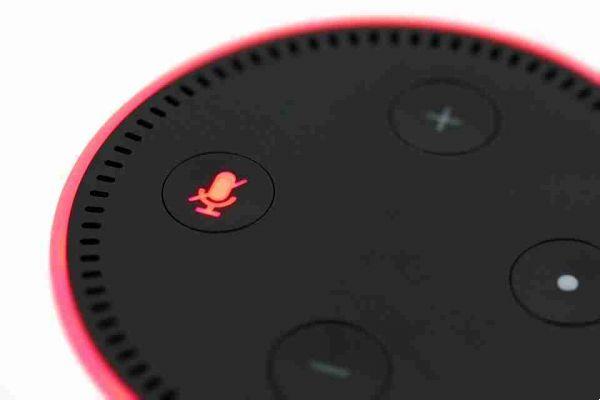Comment changer la carte de crédit par défaut sur Amazon. Amazon conserve tous les anciens modes de paiement dans votre compte, même ceux qui ont expiré. Si vous avez déjà eu un paiement refusé parce qu'une carte expirée a été répertoriée comme mode de paiement par défaut. Voici comment changer votre carte par défaut sur Amazon et nettoyer toutes vos anciennes méthodes inutilisées.
Comment changer la carte de crédit par défaut sur Amazon
Sur le site
Allez sur Amazon et allez dans Mon compte > Mon compte.

Ensuite, sélectionnez le paramètre "Options de paiement".
Vous verrez une liste de tous les modes de paiement actuellement liés à votre compte.
pour supprimer un mode de paiement expiré (ou juste celui que vous n'utilisez plus), cliquez sur la petite flèche vers le bas pour développer les détails du mode de paiement, puis cliquez sur le bouton "Supprimer".
Cliquez sur le bouton "Confirmer la suppression" et cette méthode sera supprimée de la liste.
Modifier le mode de paiement par défaut d'Amazon
Il est temps de changer les paramètres par défaut. Dans la barre latérale gauche, cliquez sur le lien "Paramètres en 1 clic".
En haut de la liste, vous verrez les options de paiement et d'adresse par défaut. Notez que même si vous consultez vos préférences 1-Click, le même mode de paiement par défaut est utilisé pour Alexa, Kindle et d'autres achats numériques.
Vous pouvez modifier le mode de paiement par défaut de deux manières. Si vous voyez un autre mode de paiement répertorié plus bas sur la page, vous pouvez cliquer sur le bouton "Faire défaut" à droite de cette méthode pour la définir par défaut. Si vous le faites, tous les surnoms et méthodes d'expédition que vous avez attachés à cette méthode deviennent également les valeurs par défaut.
Alternativement, si vous souhaitez uniquement modifier le mode de paiement par défaut, cliquez sur le lien "Modifier" à côté de "Modalités de paiement" dans la section qui contient la valeur par défaut actuelle. Vous devrez également procéder de cette manière si vous devez ajouter une nouvelle carte qui n'est pas déjà associée à votre compte.
Sélectionnez la carte que vous souhaitez utiliser ou cliquez sur "Ajouter un nouvel onglet" si vous devez en ajouter un nouveau, cliquez sur le bouton "Continuer".
Maintenant, chaque fois que vous passez une commande, c'est la carte qu'Amazon essaiera d'utiliser.
Avec l'application mobile
Ouvrez l'application mobile Amazon, appuyez sur l'icône de menu, puis appuyez sur le paramètre "Compte".
Sélectionnez "Gérer les options de paiement" et vous verrez une liste de toutes les cartes de crédit actuellement attachées à votre compte. Pour supprimer un mode de paiement, appuyez sur le bouton "Supprimer" sous ce mode. Pour ajouter une nouvelle méthode, appuyez sur l'option "Ajouter une méthode de paiement".
Pour modifier l'option de paiement par défaut, faites défiler vers le bas de la page Gérer les options de paiement, puis appuyez sur le lien "Paramètres en 1 clic".
Vous verrez une liste de toutes les adresses que vous avez associées à votre compte, et chaque adresse a son propre mode de paiement par défaut. Pour modifier l'adresse par défaut, appuyez sur le bouton "Faire défaut". Pour modifier le mode de paiement par défaut, appuyez sur le mode de paiement (ou s'il n'y en a pas, appuyez sur l'option "Choisissez une méthode de paiement").
Sélectionnez la carte de crédit que vous souhaitez utiliser ou ajoutez-en une nouvelle, puis appuyez sur le bouton "Continuer".
Désormais, c'est la carte qu'Amazon essaiera d'utiliser par défaut.