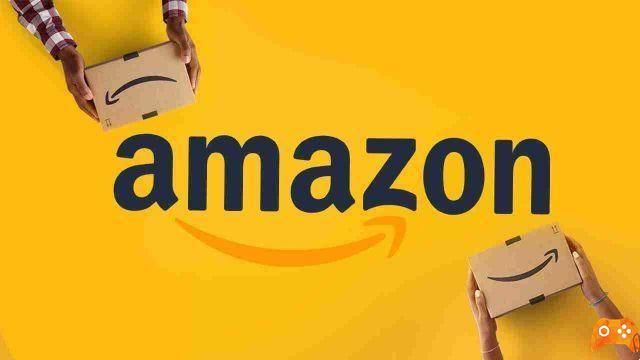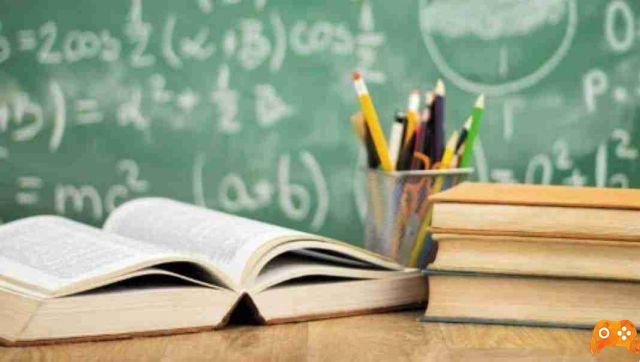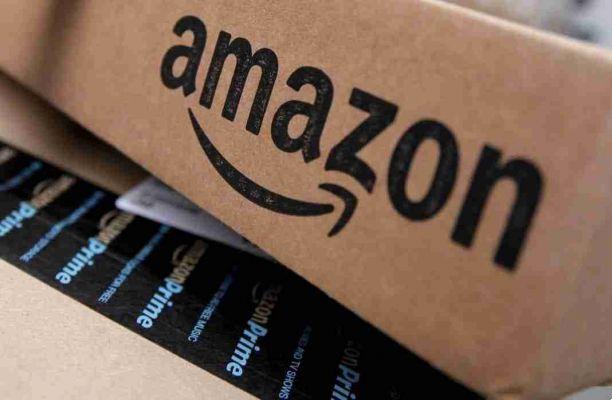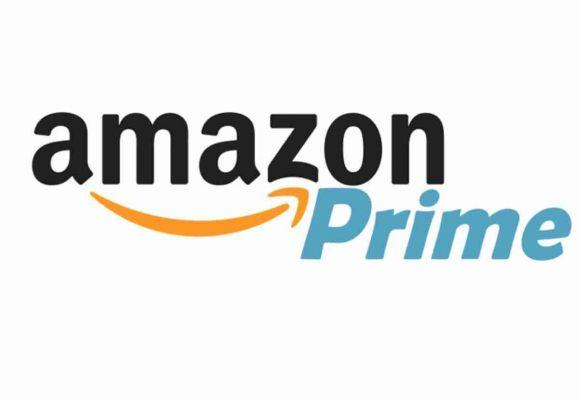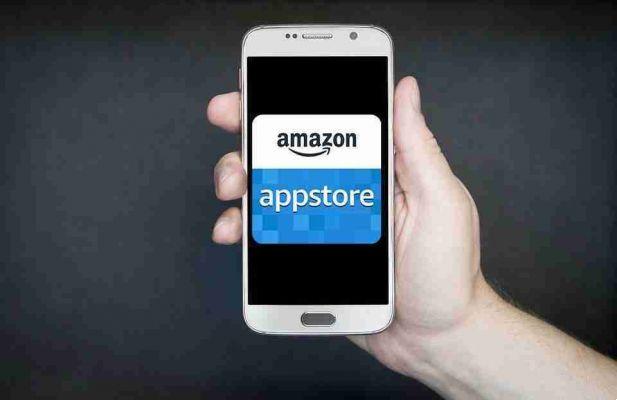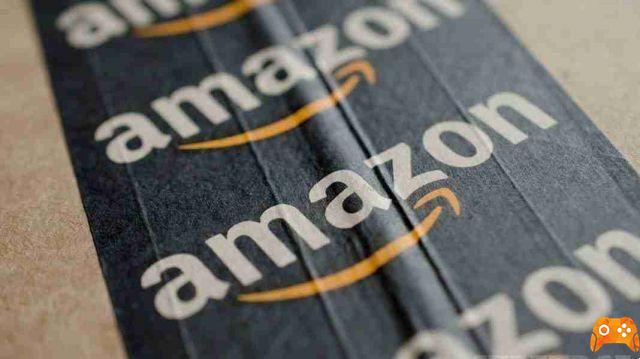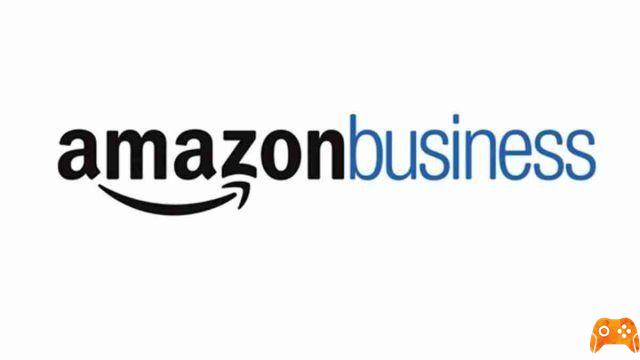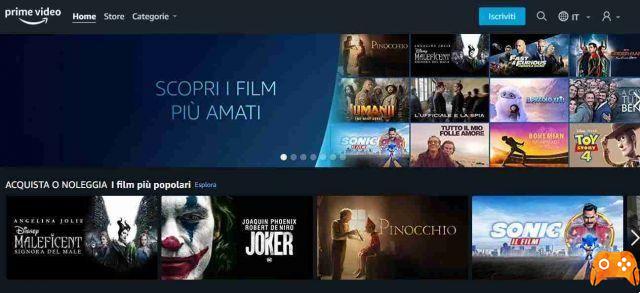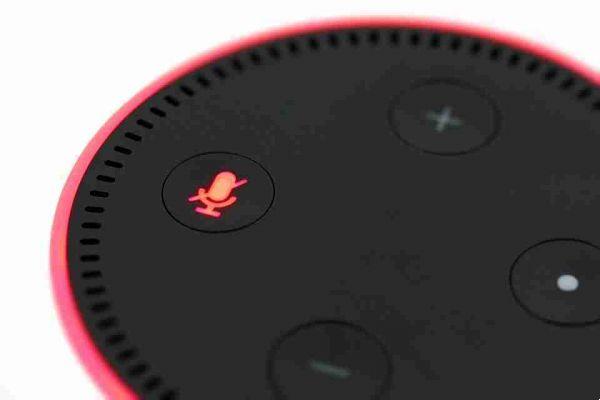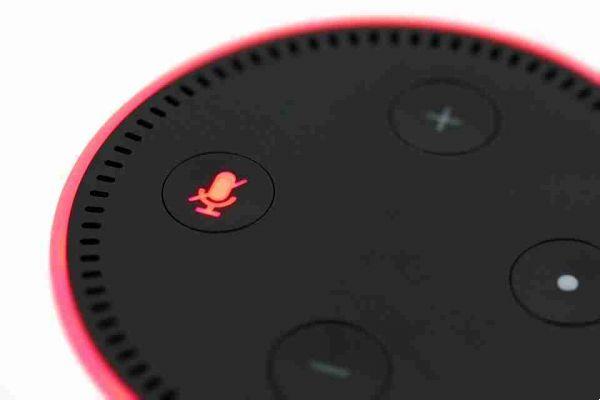Les tablettes Amazon Fire ont un excellent rapport qualité-prix ; cependant, il y a quelques inconvénients importants. Les tablettes Fire exécutent toutes FireOS, qui est un fork d'Android. Malheureusement, les utilisateurs feront des compromis assez importants en optant pour une tablette Fire. Suivez ce guide pour savoir comment transformer votre tablette Amazon Fire en un appareil Android standard, à quelques exceptions près.
À première vue, le système d'exploitation exécutant les appareils Amazon Fire ressemble à Android. Bien que cela soit techniquement vrai, du moins dans le sens où les appareils Fire exécutent beaucoup de code Android, FireOS n'est pas tout à fait l'Android que vous connaissez, car les appareils Fire ne prennent pas en charge le Google Play Store ou les services Google. Pensez-y de cette façon : la base de FireOS est Android, mais le reste de la maison est quelque chose de complètement différent. Malheureusement, cela signifie qu'il y a quelques mises en garde.
Pour la plupart des utilisateurs, la plus grande différence est le Google Play Store manquant. Pour installer des applications sur un appareil Amazon Fire, les utilisateurs doivent utiliser la boutique d'applications Amazon. Le plus gros problème que la plupart des utilisateurs rencontreront est le nombre limité d'applications disponibles sur l'Amazon App Store par rapport à Google Play. Cela limite les fonctionnalités de votre appareil.
De plus, Amazon n'autorise pas les utilisateurs d'appareils Fire à échanger le lanceur. L'une des meilleures caractéristiques du système d'exploitation Android est la possibilité de le personnaliser. Pour la plupart des utilisateurs, la personnalisation commence par le lanceur - l'écran d'accueil où les utilisateurs peuvent lancer des applications, ouvrir le tiroir d'applications, etc. De nombreux lanceurs sont disponibles et ils modifient tous l'expérience de l'utilisateur final.
Malheureusement, Amazon n'autorise pas les utilisateurs d'appareils Fire à modifier le lanceur par défaut. Cela signifie que les utilisateurs de FireOS ont une disposition de grille fade, rappelant iPadOS. Pour aggraver les choses, les applications centrées sur Amazon sont au premier plan, vous incitant à continuer à dépenser de l'argent pour le géant de la vente au détail en ligne.
Qu'adviendra-t-il de votre tablette Amazon Fire si vous suivez cette procédure
Essentiellement, ce que nous faisons dans le processus décrit ci-dessous consiste à contourner certaines des restrictions qu'Amazon impose à votre tablette Fire. À l'aide d'un outil logiciel gratuit, nous installons le Google Play Store sur la tablette. Cela vous permet d'installer n'importe quelle application Android trouvée sur le Google Play Store sur votre tablette Fire, que l'application soit disponible sur l'Amazon App Store ou non. De plus, vous pourrez installer n'importe quel lanceur personnalisé sur votre tablette Fire. Vous aurez plus de contrôle sur l'apparence et les fonctionnalités de votre appareil, notamment en éliminant le bloatware d'Amazon. De plus, les publicités sur l'écran de verrouillage peuvent être désactivées si nécessaire. Voyons comment y parvenir.
Ce dont vous aurez besoin pour convertir votre tablette Fire en appareil Android
Avant de commencer, il y a quelques éléments dont vous aurez besoin. Tout d'abord, vous aurez besoin d'une tablette Amazon Fire. Toute tablette Fire de 2014 à aujourd'hui est compatible avec la méthode décrite ci-dessous. De plus, vous aurez besoin d'un PC avec Windows.
Enfin, vous aurez besoin d'un outil logiciel appelé Fire Toolbox. Ce logiciel utilise ADB (Android Debug Bridge) pour modifier votre tablette Amazon Fire en supprimant les restrictions mises en place par Amazon et en redonnant le contrôle total à l'utilisateur final.
Préparez votre tablette Fire
Avant de faire quoi que ce soit, vous devez activer le débogage USB sur votre tablette Fire. Cela vous permettra de peaufiner votre tablette Fire via votre PC. Pour ce faire, nous devons activer les options de développement sur votre tablette Fire.
- Ouvrez le menu Paramètres en balayant vers le bas depuis le haut de l'écran pour afficher le menu Paramètres rapides.
- En bas à droite, vous verrez une icône d'engrenage. Appuyez dessus pour voir toutes les options de paramètres sur votre appareil.
- Faites défiler vers le bas du menu et sélectionnez "Options de l'appareil".
- Sur l'écran suivant, appuyez sur "À propos de la tablette Fire".
- Appuyez sur "Numéro de série" huit fois en succession rapide. Vous devriez voir un compte à rebours du nombre de clics nécessaires pour déverrouiller les options du développeur en bas de l'écran.
- Si cela est fait correctement, cela révélera le paramètre "Options pour les développeurs" dans le menu précédent.
- Retournez d'un écran et appuyez sur "Options pour les développeurs".
Remarque : Si "Options pour les développeurs" ne figure pas dans le menu Paramètres, revenez à l'écran "Options de l'appareil" et appuyez à nouveau cinq ou six fois sur le numéro de série.
- Activez "Options pour les développeurs" en appuyant sur l'interrupteur à bascule.
- Lorsque vous voyez une fenêtre contextuelle vous demandant si vous souhaitez vraiment activer les options de développement, appuyez sur "OK".
- Faites défiler vers le bas et faites glisser l'interrupteur à bascule intitulé "Débogage USB". Une fenêtre contextuelle vous demandera si vous voulez vraiment le faire. Appuyez sur "OK".
Maintenant que nous avons activé le débogage USB, nous pouvons passer au PC pour les prochaines étapes.
Boîte à outils Installa Fire
La première chose que vous devez faire est de télécharger et d'installer "Fire Toolbox" sur votre PC Windows. L'outil peut être trouvé sur les développeurs XDA avec une documentation abondante. Nous vous recommandons de lire les instructions et les FAQ trouvées sur XDA.
- Téléchargez le programme d'installation ou le fichier zip de Fire Toolbox sur votre PC. Au moment de la rédaction de cet article, la version la plus récente de Fire Toolbox est la v25.2.
- Une fois le téléchargement du programme d'installation terminé, ouvrez l'application pour lancer Fire Toolbox.
- Le programme reconnaîtra que c'est la première fois que vous exécutez Fire Toolbox et vous demandera de choisir un thème pour l'interface utilisateur de l'outil.
- Après avoir effectué une sélection, le programme redémarre.
- Lorsque Fire Toolbox redémarre, il recherche automatiquement toutes les mises à jour disponibles. Nous vous recommandons d'appliquer toutes les mises à jour du logiciel. Fire Toolbox redémarrera si des mises à jour sont appliquées.
Remarque : Certains utilisateurs ont signalé avoir reçu un message d'erreur lors de l'application des mises à jour. Si cela se produit, redémarrez simplement Fire Toolbox.
Connectez votre tablette Fire à votre PC
- Lorsque Fire Toolbox redémarre, il signale ce qui suit : "Aucun périphérique détecté. Veuillez connecter une tablette Fire."
- Connectez votre tablette Amazon Fire à votre PC à l'aide du câble USB fourni avec l'appareil.
- Lorsque la tablette Fire est reconnue par le PC, vous devriez voir une fenêtre contextuelle sur la tablette Fire vous demandant si vous souhaitez autoriser le débogage USB. Appuyez sur OK. Cela permettra à votre PC d'apporter des modifications à votre tablette Fire.
- Si vous utilisez votre propre ordinateur personnel, n'hésitez pas à cocher la case "Toujours autoriser depuis cet ordinateur".
Comment utiliser Fire Toolbox
Maintenant que vous avez connecté votre tablette Fire à votre PC, vous verrez l'interface Fire Toolbox. Il vous sera demandé si vous avez déjà utilisé Fire Toolbox. Si ce n'est pas le cas, nous vous recommandons de cliquer sur « Non, je suis un nouvel utilisateur ». Cela fournira une brève présentation sur la façon d'utiliser le logiciel.
Fire Toolbox offre un certain nombre d'options pour peaufiner et personnaliser votre tablette Fire. Nous couvrons les quatre plus populaires ci-dessous, mais n'hésitez pas à expérimenter également les autres options.
Installer Google Play et Google Services
Comme mentionné ci-dessus, les tablettes Fire n'ont pas le Google Play Store. Cela oblige les utilisateurs à installer des applications à partir de l'Amazon App Store, qui propose une sélection restreinte d'applications en comparaison. Pour installer Google Play Store, cliquez sur le bouton "Google Services". Cela fournira une description de ce qui arrivera à votre tablette Fire. Si vous êtes satisfait des modifications proposées, cliquez sur "Exécuter l'outil". Laissez Fire Toolbox faire son travail et assurez-vous de lire toutes les invites qui apparaissent.
Gérer les applications Amazon préinstallées
Amazon veut que vous utilisiez ses services plutôt que ses concurrents, c'est pourquoi la gamme de tablettes Fire pousse ces applications assez fort. Heureusement, vous pouvez désactiver ces applications en suivant les instructions ci-dessous et en utilisant Fire Toolbox. Notez qu'au lieu que Fire Toolbox supprime complètement les applications, il les désactive et les masque.
- Fai clic su “Gestisci app Amazon” nel menu principale.
- Sur l'écran suivant, choisissez de désactiver manuellement certaines applications. Cela vous amènera à une liste d'applications que vous pouvez désactiver. Ils sont codés par couleur pour indiquer à quel point ils peuvent être désactivés en toute sécurité, le vert étant correct et le rouge non recommandé.
Cependant, si vous ne voulez pas jouer avec des applications individuelles, choisissez un déblocage automatique de votre tablette Fire. Sur l'écran "Gérer les applications Amazon", il y a une liste déroulante intitulée "Désactiver l'application Amazon".
Cela vous présente deux options : « Full Debloat » et « Standard Debloat ». Vous remarquerez que l'option "Standard" est recommandée. Pour cette raison, nous vous suggérons d'opter pour cela également. Cliquez sur "Exécuter" pour exécuter l'outil et désactiver les applications Amazon recommandées.
Installer un lanceur personnalisé
Le lanceur FireOS par défaut est assez simple et Amazon désactive la possibilité de le modifier immédiatement. Heureusement, nous pouvons installer un nouveau lanceur par défaut à l'aide de Fire Toolbox.
- Dans le menu principal, cliquez sur "Démarrage personnalisé".
- Cliquez sur la liste déroulante pour sélectionner le lanceur que vous préférez.
- Après avoir sélectionné le lanceur de votre choix, quelques options supplémentaires vous seront présentées. Nous vous recommandons de désactiver le lanceur de feu. En outre, vous pouvez activer les widgets si vous les utilisez.
- Lorsque vous êtes prêt, cliquez sur le bouton "Oui". Fire Toolbox téléchargera et installera automatiquement le lanceur que vous avez choisi.
Désactiver les publicités sur l'écran de verrouillage
Enfin, nous aimerions désactiver ces publicités ennuyeuses sur l'écran de verrouillage.
Remarque : Si vous avez opté pour un modèle plus cher qui ne contient aucune publicité sur l'écran de verrouillage, vous pouvez ignorer cette étape.
Dans le menu principal de Fire Toolbox, cliquez sur "Verrouiller le gestionnaire d'écran". Sur la page suivante, cliquez sur "Supprimer les publicités sur l'écran de verrouillage -> Exécuter l'outil". Lorsqu'il vous demande si vous voulez vraiment continuer, cliquez sur "OK" et laissez l'outil faire son travail. Une fois l'outil terminé, vous ne verrez plus de publicités sur l'écran de verrouillage de votre tablette Fire.