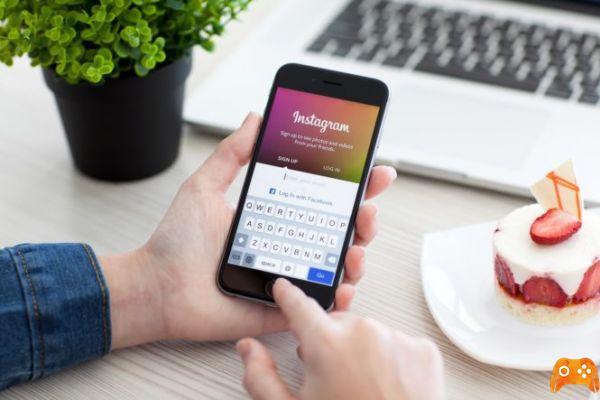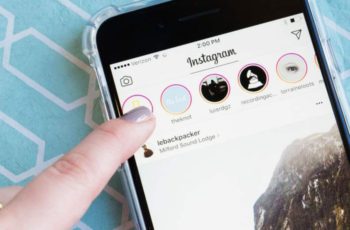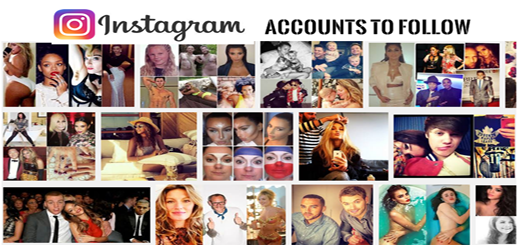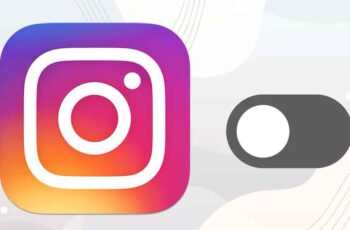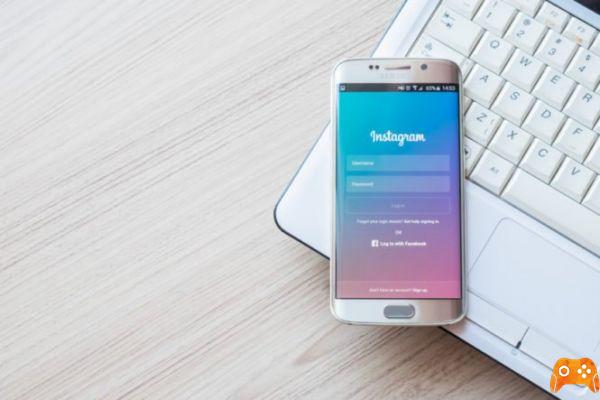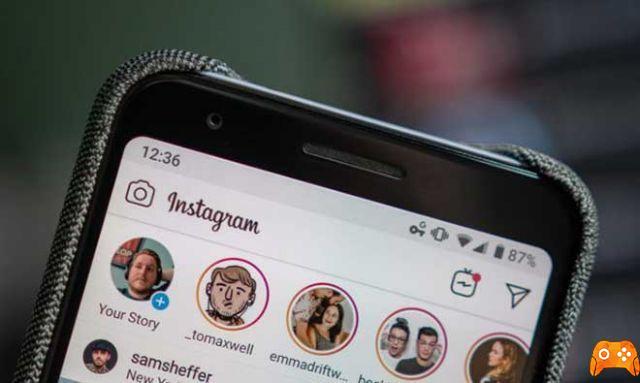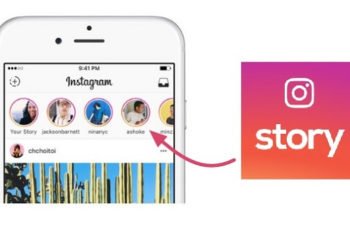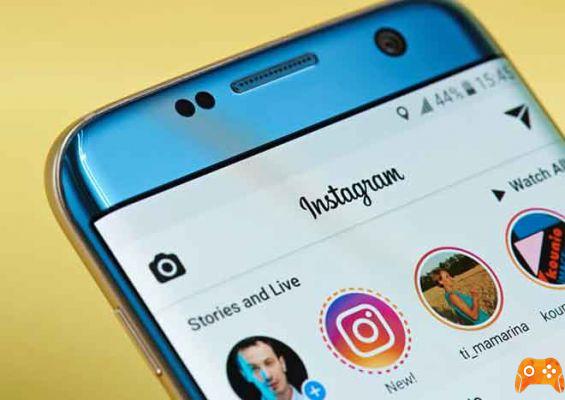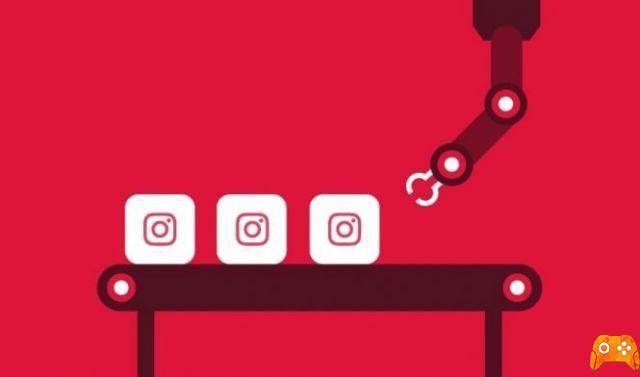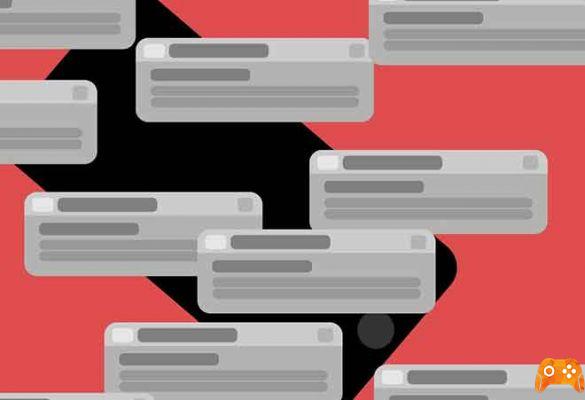
What would Instagram be without its notifications? Imagine opening the app and updating it repeatedly to see who commented on a post or sent a direct message (DM). Not receiving notifications on Instagram can often generate frustration. If Instagram notifications aren't working, below are all the possible ways to fix on Android and iPhone. Read also: Instagram problems and how to fix
1. Restart your phone
Before you start exploring other solutions, restart your phone. It's a charming spell available at the touch of a button. You don't even need to say abracadabra. Give it a try and see if the trick works.
2. Log out of your account
Another simple solution is to log out of your Instagram account. To do this, open the Instagram app and go to your profile screen. Here tap on the three-bar icon at the top and select Settings. On the next screen, tap on Disconnect. Then restart your phone and log in again.
3. Update the Instagram app
Many times, the problem is due to a bug in the Instagram app itself. Then go to the App Store (iPhone) and Google Play Store (Android), search for Instagram and update the app.
4. Turn off Do Not Disturb mode
Both iPhone and Android phones feature Do Not Disturb (DND) mode. If enabled, you will not be disturbed by notification sounds, for example notifications are muted when this mode is enabled. Then check if DND mode is active.
NOTE: Notifications are not hidden in this mode. They arrive silently on the phone without making any sound.
iPhone
On iPhone, go to Settings and tap Do Not Disturb. Turn off the switch next to Do Not Disturb.
Suggestion: When DND mode is enabled, a lowercase icon will be displayed at the top of the screen. Also, scroll down and search for "Do Not Disturb While Driving". Tap Activate and select Manually.
Android
On Android phones, go to Settings> Sound. Tap on Do Not Disturb. Make sure it's turned off.
5. Check the notification settings in the Instagram app
Instagram provides several notification settings within the app. You can turn off direct message (DM) notifications, like notifications, comments, and so on. You need to check if these are enabled or not.
To do this, go to Settings in the Instagram app by tapping the three-bar icon on the profile screen. Then hit Notifications.
Under Notifications, you'll find the Suspend All setting followed by other settings. First, make sure Pause All is turned off. Then tap on each setting one by one and check if everything is enabled or not. If something is off, turn it on.
6. Check the notification settings from a different phone
Notifications from Instagram apps sync with your account. Therefore, if you are actively using the same account on two different devices, any changes made to one of the phones will automatically be applied to the other. So if you fiddle with the notification settings within the app on one phone, it will affect Instagram on the other phone as well. For example, if you disable DM notifications on your Android phone, you won't get them on your iPhone either.
Typically, if you go through method five, you should be able to enable notifications, but if you are still facing the problem then also check the notification settings on the second device you are logged in from.
7. Check the notification settings on your phone
Both iPhone and Android phones allow you to enable / disable system-wide app notifications. So you need to check whether your phone allows notifications for the Instagram app or not. Here's how to do it on Android and iPhone.
iPhone
- Go to Phone Settings and tap Notifications.
- Scroll down and tap on Instagram. Enable Allow notifications (if it is off.) Also, enable the type of alert according to your preferences and keep Show previews always. Besides, it also enables sounds. also read: 7 solutions for when iPhone notifications don't ring?
Android
- Open Phone settings and tap Apps & notifications / Installed apps.
- Tap on Instagram followed by notifications.
- Turn on Show notifications. If it's enabled, turn it off and then turn it back on. Scroll down and you will find the sub-categories of the various notifications. Turn everything on. Also read: 8 solutions for when notifications on your Android phone are delayed
Suggestion- On phones with Android Oreo and later, tap the notification name to see more options like behavior, audio, etc. Make sure all options are turned on and turn sound on for all.
8. Disable Battery Saver Mode on iPhone and Android
Smartphones now come with battery saving mode for situations where the battery is low. When enabled, the apps do not update in the background, and at times, this could cause delay or failure to notify on Instagram. So you need to disable the feature.
Here's how to do it.
iPhone
- Open your phone's Settings and go to Battery.
- Turn on the switch next to Power Saving Mode.
Android
- Open Settings and tap Battery.
- Tap Battery Saver and turn it off.
9. Enable background update on iOS
If background update is disabled for Instagram, the app will not update in the background and this may cause the problem with notifications. To enable it, follow these steps:
- In Phone Settings, go to General.
- Scroll down and tap Background App Refresh. Enable Instagram.
10. Reinstall and give notification permissions on iPhone
On iPhone, when you install the Instagram app, you are asked if you want to receive notifications. Sometimes, if you accidentally press Not Now, you don't get a notification. Also, for some users, the Instagram option in the Notifications settings is not available.
For such and other Instagram notification issues, we suggest you reinstall the app by providing the necessary permissions when prompted.
To do this, first uninstall the Instagram app from your iPhone. Restart your phone. Then, go to the App Store and install the app again. Now comes the essential part. After reinstalling the app, you will receive two pop-ups related to notifications. Allow both.
Final report: Uninstalling Instagram will not delete your account or photos in the account.
11. Clear the cache on Android
Many times, clearing the cache on Android phones also solves the notification problem. Read: How to Clear Cache Android Applications
To clear the cache, follow these steps:
- Open Phone Settings and tap Apps & Notifications / Installed Apps.
- Go to Instagram and tap on Storage.
- Tap Clear cache.
Do not touch Clear data / storage. Otherwise, you will be logged out of the app. Clearing the cache is different from clearing memory / data as nothing is cleared.
12. Reinstall the Instagram app on iPhone
Similar to iPhone users, you can try reinstalling the Instagram app on your Android phone. Instagram on Android doesn't show any notification pop-ups. So the only action required from you is to uninstall the app and then install it again. No data will be deleted when uninstalling the app. You will only be logged out of your profile.
- Download Instagram for iPhone
13. Update your phone
Finally, if nothing works, check if there is an update available for your phone.
How to update Android
How to update iPhone
- To do this, go to Settings> General> Software Update.
- On Android, select Settings> System> System Update. On some phones, you will find it in Settings> About> System update.
Further Reading:
- Notifications don't work on Xiaomi phones with MIUI
- How To Fix Instagram Notifications Not Working iOS 13
- How to sign out of iMessage on Mac in just 5 simple steps
- WhatsApp notifications don't work, 8 solutions
- 6 solutions for when Instagram doesn't work on iPhone