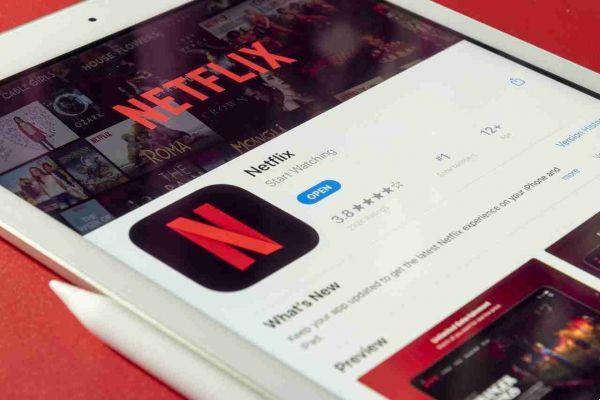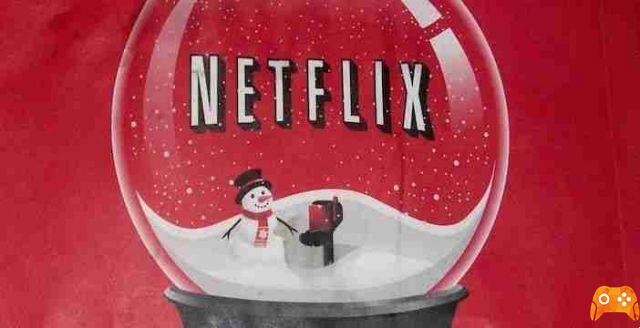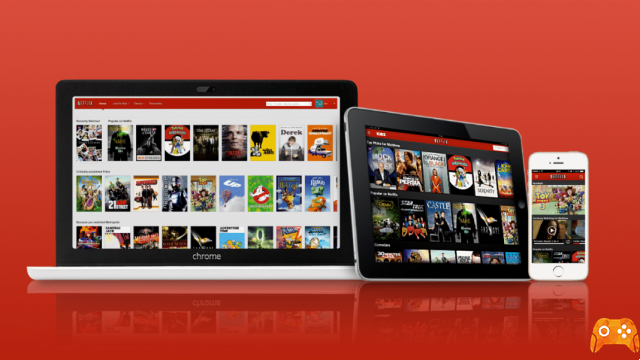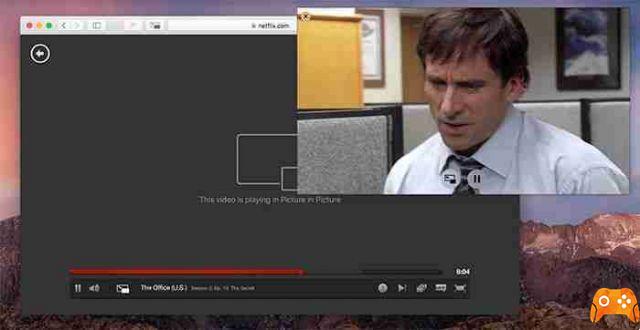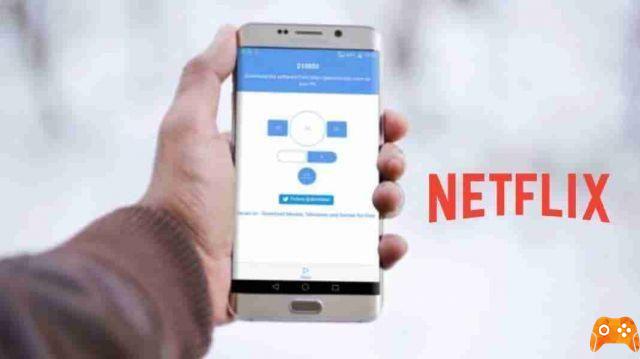Whether it's a long plane ride or travel, Netflix has become synonymous with entertaining on the go. TV series like "Squid Games", "Bridgerton" and "You" all require you to binge. It's super easy when you're connected to the internet at home, but what happens when you're traveling or commuting? In cases like these, it's helpful to download all your favorite Netflix content to watch offline.
How to download Netflix content to watch offline
Downloading to any device will work the same, for the most part. The Netflix app is fairly consistent from platform to platform, so instructions for iOS won't vary too much from Android and vice versa.
iPhone and iPad
Downloading Netflix content for iOS and iPadOS is the same.
- Open the Netflix app on your iPhone and identify the TV show or movie you want to download.
- Assuming the show or movie is downloadable, a giant "Download" button will appear below the "Play" button. Tap on "Download" and wait for the content to download.
- When your content is downloaded, it will appear in the "Downloads" section at the bottom of the app.
Android
Android downloads follow almost the same steps as iOS / iPadOS. Works for general Android smartphones and tablets and Amazon Fire tablets.
- Launch the Netflix app and locate the movie or TV series you want to download and watch offline.
- Tap the "Download" button under the "Play" button and the selected content will begin downloading.
- Locate the “Downloads” menu option at the bottom of the app and tap on it to play all your content offline.
Windows
The Netflix app is available as a free download from the Microsoft Store for Windows 10 and 11.
- Launch the Netflix app on your laptop or desktop. Choose the movie or TV series you want to download.
- Tap or click the "Download" button next to the movie or TV show and let the content download.
- Click or tap the three horizontal lines at the top left of the Netflix app and locate "My Downloads". Find all your offline content available here.
Chromebook
As with macOS, there is no native app for ChromeOS, and the web version doesn't allow you to download Netflix for offline viewing. The best and only solution is to download the Netflix app from the Play Store (if your Chromebook supports Android apps), follow the steps outlined above for Android to download Netflix content.
Offline viewing for macOS
Unfortunately for macOS users, there is no direct download option for Mac. Instead, you have to use one of two workaround options. The first is to use Windows on your Mac computer. This can be done in two ways:
- For Intel Mac users, Bootcamp is an option that allows you to run Windows on your Mac as a separate installation. Bootcamp is no longer available on Apple's M1-based line of computers, so this option won't work with Mac M1 owners.
Note that with Bootcamp you will still be prompted to provide your Windows license. Alternatively, you can use software like Parallels to create a virtual environment for Windows on your macOS computer, then use the Windows method to download offline movies.
- The other option is to download offline content to an iPad, then use AirPlay to stream the files to a Mac. This will allow you to take advantage of the larger screen. While it's not quite like downloading directly to your Mac, it's the best thing to do.
Are all Netflix titles available for download?
The content you want to watch offline is most likely available. However, there are some Netflix titles that cannot be downloaded, usually related to licensing issues. Netflix indicates that a show will not be available for download for one of three reasons:
- The rights to the content are currently exclusive to another company.
- Rights cannot be purchased from the content provider.
- Popularity, cost, seasonality, or other localized factors or availability.
There is no dedicated list of titles that are not available for download. It is more experimental where if you see a show that can be downloaded, you assume that you will not have a problem. If you come across content that cannot be downloaded, it is most likely due to one of the three reasons above.
Storage requirements
If you're planning on downloading a large amount of content to your device, storage will always be an issue. The number of shows and movies you can download depends on how much free space is available on your device. The number of movies you can save on your device depends solely on the amount of free space you want to allow for offline viewing.
How do I choose the download quality?
Currently, Netflix apps only allow two options for video quality download. Both Standard and High are available, with the latter appearing to have a resolution between 720p and 1080p. As expected, Standard uses less space and allows for faster downloads, while Higher takes up more space and allows for slower downloads. Which one to choose is really up to you and likely determined by how important high definition video is to you and the amount of storage space available on your device.
To switch between the two video quality options:
- Log into the Netflix app and tap or click "More" in the app's bottom bar or your profile icon in the top right of the app.
- Tap or click App Settings, then Video Quality. Choose between "Standard" or "Higher" video quality and exit the app settings.
As noted above, quality affects the amount of data downloaded. Netflix notes that when streaming, Standard video quality can use up to 700MB of data per hour while Higher can use up to 3GB of data when streaming. It's comparable to 4K content on television using up to 7GB for the same 60 minutes of content.
Netflix download automatici
A very useful feature that Netflix adds to the download is the opportunity to “Download the next episode”. With this feature, Netflix will automatically download the next episode of a TV series you are watching and delete any episodes you recently finished.
On the other hand, Netflix also adds "Downloads for you", which automatically downloads the titles it thinks you will like and saves them to your device. To access both of these features, open the Netflix app and tap “Download (or click on Windows 10) -> Smart Download”, then turn on either of these two features.
You can also configure the amount of storage needed for smart downloads.
How do I delete the downloaded content
Within the Netflix apps, start your downloads by selecting "Downloads" from the bottom menu bar or the top left menu in Windows. Tap or swipe on the content you want to delete and confirm the deletion.