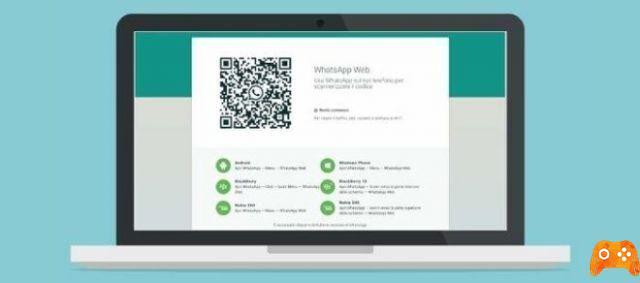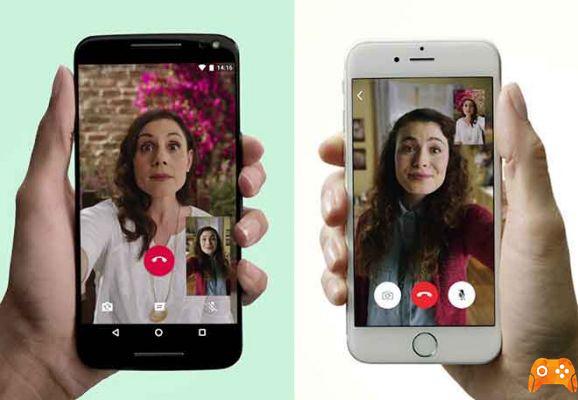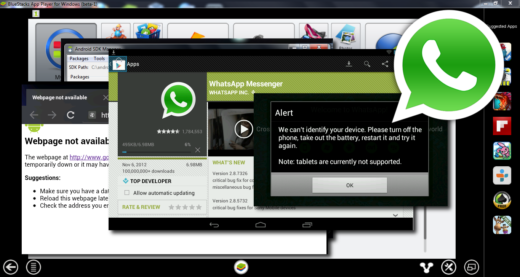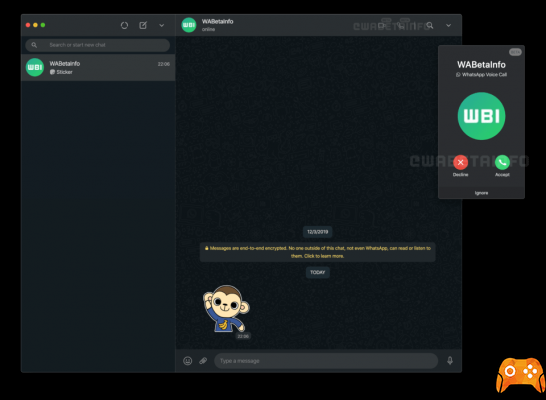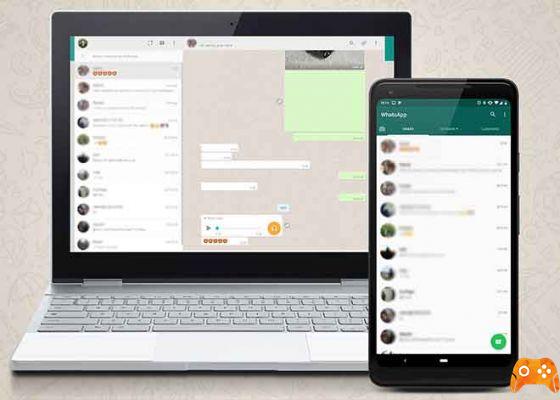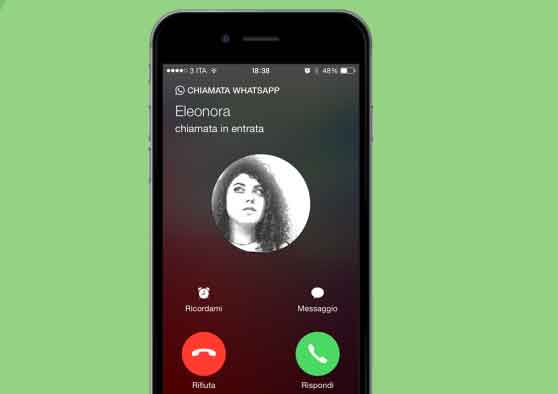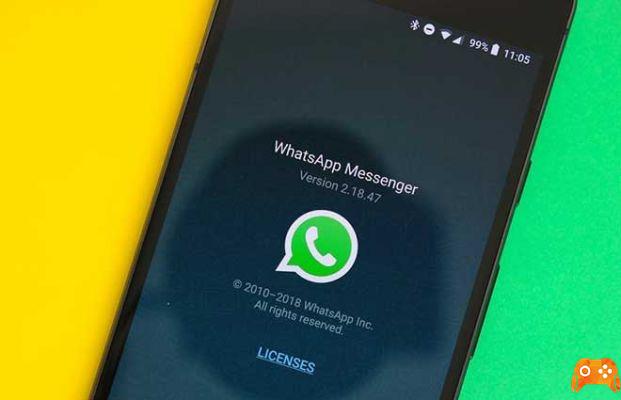
Transferring Whatsapp chats from iPhone to Android is quite simple. Go to Settings, log into Chats and go to Chat History, then tap Export Chat. From there, conversation by conversation, you can export all the messages exchanged and receive them in .TXT format through any medium. Of course: by doing so, the messages will disappear from the WhatsApp application.
There is a way to keep them within the application, when you need to transfer Whatsapp messages from iPhone to Android. The history of messages we receive daily in the most common messaging service, WhatsApp, contains messages that we must keep, either because they can be used in the future, to remind us of something or because we use WhatsApp for work.
The main problem with restoring WhatsApp messages between the two big mobile platforms is that Android backs up to the service on Google Drive while iPhones back up to iCloud. Moving WhatsApp between iOS and Android is simple, just use the same messaging application, I show you step by step how to copy Whatsapp chats from iPhone to Android.
When we try to copy WhatsApp from one platform to another, is another question. These two systems are not really compatible, so the only option is to use un program intermediate and specialized to solve the problem. The WazzapMigrator application allows you to transfer Whatsapp chats from iPhone to Android in a simple way.
How to transfer Whatsapp chats from iPhone to Android
First, you have to extract the file with WhatsApp messages that the iPhone houses in its memory. To do this, we connect the Apple device to the computer and let's open iTunes. We need to make sure we make a backup that is not encrypted.
Once the backup, you have to go to the official website of WazzapMigrator and install the iPhone Backup Extractor program on the same PC as it will extract WhatsApp messages included in the unencrypted backup that iTunes just did. The program is free for the first four file extractions.
Once installed Backup Extractor, you need to select your iPhone backup and then search in Expert mode. This button gives us access to the entire file tree of our iPhone backup. Inside we have to look for the folder Application Groups and, in it, the folder corresponding to the files that include the history of WhatsApp messages.
The name of the folder we need to find ends in .WhatsApp.shared. There is the file we need to export: ChatStorage.sqilte.
Mark the whole folder, hit Extract and save the file in a visible folder. All the multimedia files you have received on WhatsApp iOS (videos, photos, audio documents) can also be extracted from the folder ending with .WhatsApp, inside Library -> Media and exporting all the content inside, using the Export button again, although there are more than four files and hence, you will have to pay Backup Extractor's license to do this.
It's time to connect the Android phone to the PC where we want to transfer all Whatsapp chats from iPhone to Android. Connect it to your PC via USB cable and turn on the data transfer from the Notifications panel. You should see the option "Usa USB per"And select"Transfer files".
Now you can work with your phone as if it were alone another folder on your computer. Open it and drag and drop the files - or a single ChatStorage.sqilte file - we just exported from the iPhone backup in the Downloads folder of your Android phone.
So, make sure you have uninstalled WhatsApp on the target Android e install WazzapMigrator.
Open the application, check that WazzapMigrator detected the files that we have just transferred to the Android phone and start the migration process by clicking on the corresponding option.
In our case, WazzapMigrator will warn us that it did not detect the multimedia file because we have decided to use other methods to recover them. Press the symbol "play”To start the process and wait patiently.
The last step is reinstall WhatsApp on the latest android. At the time of installation, remember to click on Restore the local copy of WhatsApp, not the one you can get on Google Drive. Finally, we will see how all our latest chats and their conversations have been successfully migrated on the new phone.
You've figured out how to transfer Whatsapp from iPhone to Android, let's say it's a bit long, but not difficult.
Read also: WhatsApp notifications do not arrive, how to fix
Further Reading:
- How to transfer WhatsApp from Android to iPhone
- How to enable WhatsApp two-factor authentication for Android
- How to change your WhatsApp phone number
- How to recover deleted WhatsApp messages and photos from iPhone
- How to change the background on WhatsApp of a chat or all chats