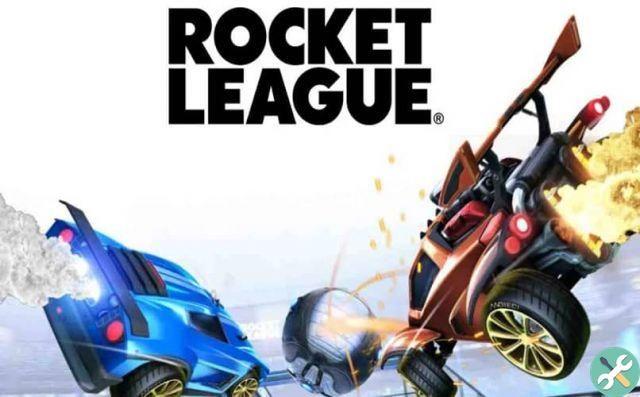The problem this game presents is very annoying, causing us not to enjoy our game, these stripes usually appear at the top and bottom of the screen. To fix it, you will just have to follow a series of simple steps that we will inform you below.
Ways to Remove Black Stripes in Counter Strike 1.6
This game is really recommended to all users who have tried it, known as a exciting shooting game. The duration of each match will correspond to the time set by the player who creates it, at the moment of the game you will see how two teams face each other. You can also play Counter Strike from your mobile.
Unfortunately, during playback, it is very common to have a problem such as black streaks, this is caused by the aspects and the resolution of the screen. To remove them you will only need Log into Steam and right click on Counter Strike, when you do this you will see that a new tab appears, in it select "Define startup parameters".
Now you will have to write the following formula in the –nofbo 4 box: 3. When you do this, you just have to press accept. You can also try again by right clicking on Counter Strike, when you enter the properties, look for the box that says "Set advanced options" and now you have to write –nofbo-nomsaa + gl_vsync 0.

While enter these formulas, enter the game so you can see that the black stripes have been completely removed. This solution only works if you have Steam, otherwise you can easily create a Steam account.
Another solution to remove the black streaks that appear in Counter Strike or CS 1.6
If you don't own Steam and have your game on PC, there is another solution for removing the streaks. The first thing you should do is go to the desktop screen, right click on an empty space on it, press the "Screen resolution" option. Upon entering we will see that a list appears, select 'Resolution'.
We show this option and what we need to do is move it to the minimum so that it stays at 1024 × 768, when we do we select apply and accept. We also need to right click on the main screen, now let's click on the box that says "Graphic options" and then we select «Resize screen», when we do we go back to the screen resolution option.
At this point we will have to re-enter the resolution to return to the maximum, that is, as it was when we entered 1440 × 900 and press accept again. On the other hand, you can also try to enter the game, by doing so, simultaneously press CTRL + ALT + F12 on your keyboard.
You will see a menu, hit the resolution drop-down box and place it in 800 × 600 and then hit apply. By doing so they will see that the game will no longer have the black stripes, if you wish you can leave it like this or return it to the highest resolution, this will not affect the game, as the stripes will be completely eliminated.
Tips for improving in Counter Strike or CS 1.6

It is necessary that you learn how to improve your aim in Counter Strike, that is have AIM, this will help you a lot in killing your enemies. Try to play with better players, this will allow you to improve your technique and learn from them.
Always keep the volume high, this will allow you to feel everything around you. Don't stop moving at any moment, try jumping, this will help you when someone tries to leave suddenly.
While filming, never bend over, doing so shooting will be slower, just use this option to hide.
Recommendations for improving the resolution of Counter Strike or CS GO
Choosing the best resolution for playing Counter Strike and getting the best performance is crucial, as the resolution will directly affect the frames per second (FPS) that the game will go through. Most people who play this game professionally run it in a 4: 3 aspect ratio, this will make the game screen a little more "distorted", but it will improve performance and you will be able to see enemies a little closer. If, on the other hand, you are running the latest version of the game, which for the moment is V.1.37.7.5, you will have at your disposal the 16: 9 format, here you will have to choose whether you want to see the black bars or stretch them.
The 16: 9 aspect ratio will show a wider display range, if you have the resources to play in this aspect ratio and at the same time keep your FPS above 144, we recommend that you leave this setting for a better gaming experience.
How can I fix the black streaks in any Windows game?
This black bar problem occurs in a large number of computer video games, here are some tips you can try to get rid of them.

Use native resolution
This will be the maximum resolution supported by your monitor and configure your game in so that it takes full advantage of each of its pixels, this can be done by entering your game's configuration and applying the same resolution that your operating system's desktop configured.
Check the game settings
When you have a bad configuration in your game, this can cause that the automatic configuration does not allow you to get the most optimal performance or that, as is the case with this post, it starts showing you annoying black bars to adjust the resolution, then it is important that you check that the resolution of your game is compatible with that of your monitor, disable black bars, many games have this option in a section called "Fill Screen", although it eliminates visual effects that are not important to you if necessary and thus make better use of your computer resources to get better gaming experience.
Set the scale to Full Screen
One of the ways to get rid of the black bars of any game in Windows is to configure it to run in "Full Screen" or full screen mode, this option is available in practically all current games, one of the advantages of using the Screen option entire In your games, in addition to eliminating black bars or borders, the Windows desktop memory is freed, so that video assets are available for the game you are playing.

Check your video card settings
Currently video cards bring with them a very comprehensive configuration tool, where you can choose the best options to get the most out of your graphics. You can run an asset analysis and see what recommendations this tool offers you in so you can configure every detail of your chart. Most modern cards allow us to have control over very important options such as the GPU temperature, the amount of virtual memory to use and even the speed of the cooling fan of our graphics, be sure to review every detail and test which one works best with your hardware.
Update system drivers
On many occasions we omit updates for our operating system, but if you really want to improve your gaming experience, you can't stop installing the latest updates for system drivers, especially those that have to do with hardware related to the video, Install the latest driver for your graphics card, motherboard, hard drive and any devices you have on your computer. Normally, these updates bring improvements to make your devices work more efficiently.