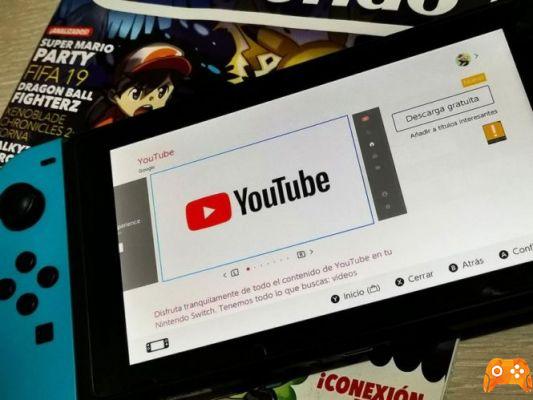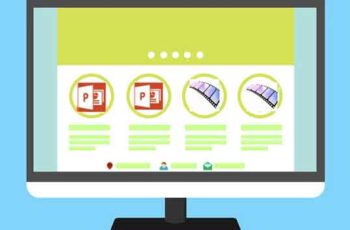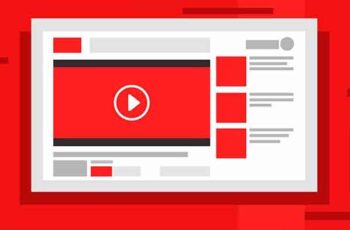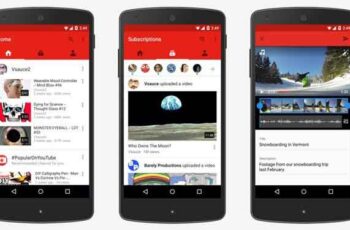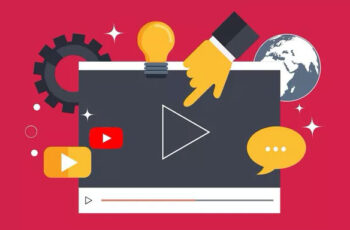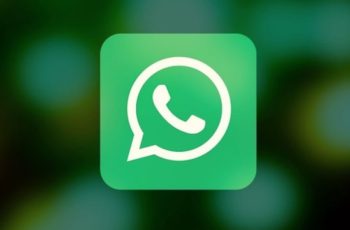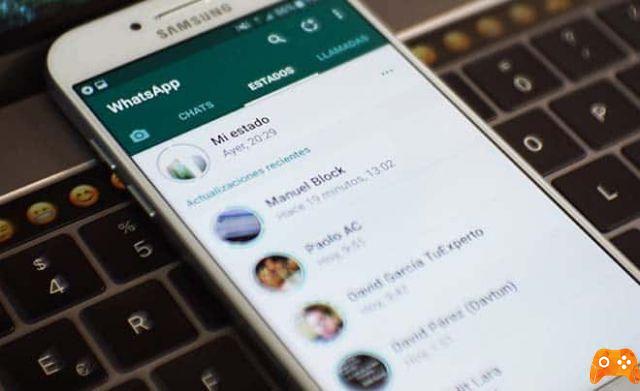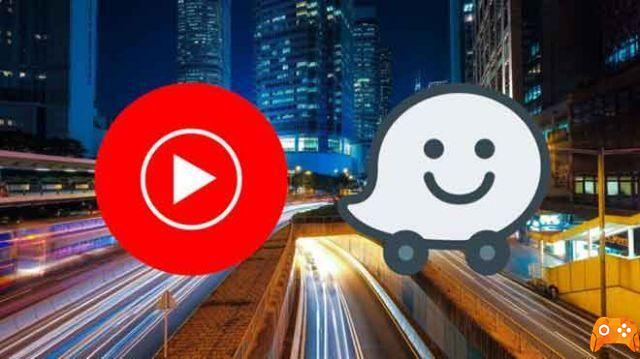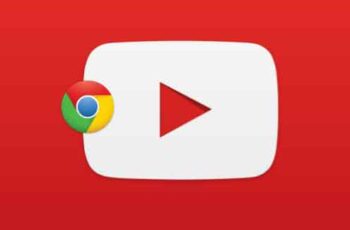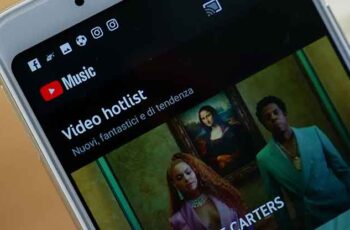YouTube is the ideal platform for watching all kinds of videos, especially because it works perfectly in web browsers and native applications. However, you may have some problems from time to time. One of those problems is a black screen on YouTube where the video won't load.
How to fix YouTube black screen problem
The black screen problem can occur due to various reasons ranging from browser issues to network connection problems. And if the usual refreshing the page or restarting the browser doesn't work, here are some ways to fix YouTube black screen error.
1. Exit YouTube
Several users have noticed that the YouTube black screen problem only occurs when they try to load a video while logged in. Therefore, you can try logging out of YouTube and see if the black screen problem is resolved.
To sign out of YouTube, tap the profile icon in the upper right corner and select the Sign out option. Alternatively, you can also try opening YouTube in an incognito window. If logging out does not work, you can move on to the other solutions below.
2. Check your Internet connection
Sometimes slow Internet or fast ping speeds can cause a black screen problem, with the page not loading or loading with only partial elements. You can test your Internet connection speed to make sure everything is in order.
3. Update your browser
Have you updated your browser in a while? If not, it's a good idea to use your browser and get rid of the underlying problems. This can also potentially help improve the YouTube experience.
4. Clear cache and cookies
Browser cache and cookies can also conflict with browser performance at times, causing problems such as YouTube showing a black screen or YouTube not working.
You can clear your browser cache and cookies to avoid these types of problems. Rest assured that clearing cache and cookies in a browser is safe and will not affect saved data (bookmarks, saved passwords, etc.). So there is no harm in trying it.
5. Disable extensions
Whether you are using an extension to block ads, translate YouTube subtitles or manage passwords, these third-party extensions can interfere with YouTube playback and generate a black screen. You can try disabling or removing the extensions permanently to see if that fixes the problem.
If disabling all the extensions works, you can try enabling the extensions one by one to find out which one was causing the problem.
6. Disable hardware acceleration
When hardware acceleration is enabled, some tasks are assigned to the GPU instead of the CPU to improve visual output and overall browser performance. On the other hand, it can also create problems such as YouTube not working properly or black screen issues in Chrome.
To disable hardware acceleration in Chrome, click on the three-dot menu to open Settings. Now scroll down to go to advanced settings. Under System, find and disable the "Use hardware acceleration when available" option.
Similarly, you can do this for any other browser you are using. Note that the browser must be restarted for the changes to take effect. After restarting, continue and check if YouTube is working normally.
YouTube Music vs Spotify: which music streaming service is better for you.
7. Clear DNS cache
The DNS cache contains information about previous visits to websites and Internet domains. While this data is intended to load web pages faster, it can also become corrupted when unauthorized domain names or IP addresses are entered. Fortunately, you can clear the DNS cache in a few simple steps to get back to normal.
Open the Start menu and type cmd. Select "Run as administrator" to open the command prompt with administrator rights. Type the command below and press Enter.
ipconfig / flushdns
Once the process is finished, you will see a message saying "DNS resolution cache cleared successfully".
8. Clear the app cache
Android users can try restarting the YouTube app or phone to see if that fixes the problem. Otherwise, you can try clearing the stored cache files for the YouTube app. Here's how.
Open the Settings menu on your Android and go to Apps and notifications. Find YouTube by scrolling down or using the search tool above. Press Memory and cache. Then tap the Clear cache button. Now go back to the app to see if YouTube is working properly.
9. Reinstall the application
If the cache is not cleared, the last option is to reinstall the app on your phone. To do this, go to the Play Store or App Store and search for YouTube. First uninstall the app and then reinstall it. Reinstalling the app helps you get a fresh start and get rid of any corrupted files or data associated with the app.
How to remove YouTube videos in just a few steps
Now have fun
Hopefully, one of the above methods worked for you. After performing any of these methods, you should be back to watching YouTube videos in no time.
To read more:
- Enable YouTube dark mode
- How to delete your YouTube videos
- How to disable HD on YouTube
- How to connect YouTube to Waze
- How to share a YouTube video on Snapchat