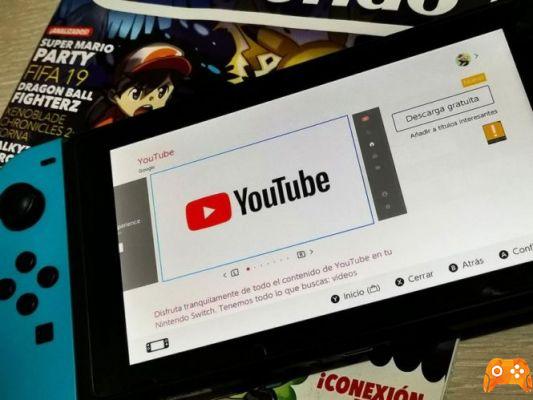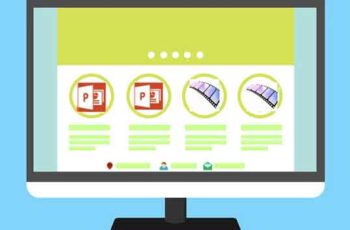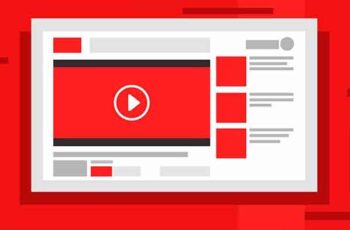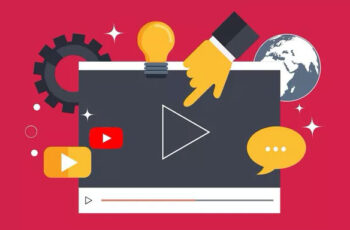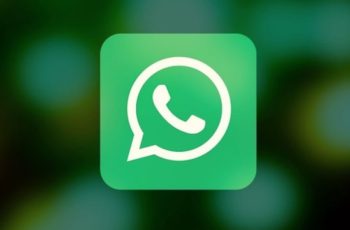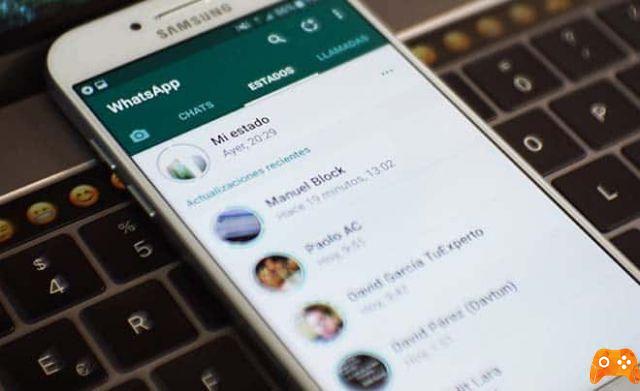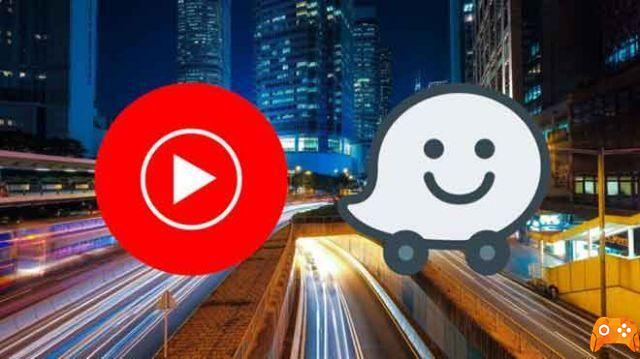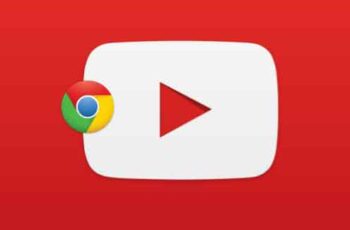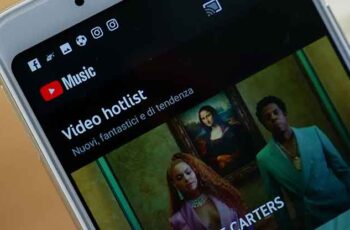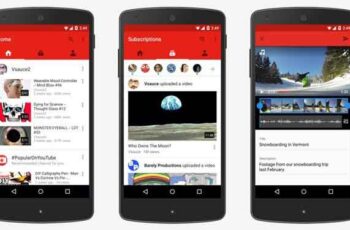
Updating apps is very important to keep them safe and receive new features. Typically, apps update themselves if automatic update is enabled, or you can manually update them via the Play Store as well. Sometimes, when you open the app, your phone shows you a notification that the app needs to be updated. And when you try to do that, the app doesn't update. The same thing happens to YouTube for many Android users.
Cannot install or update YouTube on Android, how to fix
When they try to update YouTube, it starts downloading but doesn't install. They get error 501 or error 901 while trying to update the YouTube app. Some even see errors like “Cannot install YouTube. Try again.' It is a known problem and many users have reported it in the Google forums. If you're getting this error too, here's how to fix Cannot install or update YouTube app.
1. Restart your phone
When YouTube fails to update, the first step should be to restart the phone. If other apps are also not downloaded, restart the modem as well, if the phone is connected to the WiFi network. Otherwise, turn on airplane mode for a while and then turn it off.
2. Check and update the operating system
Over time, Google ends support for older versions of the Android operating system. And when that happens, you won't be able to update some apps on your phone. This is because your version of Android is not compatible with the updated version of YouTube.
In 2018, Google discontinued support for Android 4.0 Ice Cream Sandwich. So if your phone is running Android 4.0 or earlier then you will face problems while updating apps along with YouTube app. To check your Android version, open Settings> About. The Android version will be visible there.
You should check if there is an update available for your phone. For this, go to Settings> System> Software Update. If there is no update available and your phone is running on the lower Android version, it's time to buy a new phone. However, before you do that, you can check out the alternatives mentioned at the end of the post for using YouTube on your current phone.
In case your Android version is above the minimum requirement, please check the following methods to fix YouTube app not installing or updating issue.
3. Remove the SD card
If your phone supports and has an SD card installed, try removing it for a while and then update YouTube. You should also try changing the default storage setting to Phone storage instead of SD card. You will find it in Settings> Storage.
4. Clear cache
The next step in solving the problem is to clear the cache for three apps: YouTube, Google Play Store, and Google Play Services. You should start by clearing the cache. If the problem persists, only then wipe the data.
Clearing YouTube data will remove downloaded videos and restore settings in the app to their original values. However, deleting data for Play Store and Play Services will not delete any data. Only the settings in the Play Store will be restored to their original values.
To clear the cache and data, follow these steps:
1 pass : Open Settings on your Android phone and go to Apps and notifications or Apps.
Step 2: in All apps, tap YouTube. Tap Storage for YouTube.
Step 3: Tap Clear Cache. Try updating the app. If the problem persists, tap Clear data or storage.
Step 4: restart your phone. Check if the problem is resolved.
Step 5: If you still can't download or update YouTube, clear the cache and data for Play Store and Play Services by repeating the above steps.
5. Uninstall YouTube
Try uninstalling YouTube from your phone. If the app is pre-installed on your phone, you will only be able to remove its updates and not uninstall it completely. But do not worry. That will work too.
You can uninstall YouTube in two ways. First, open the Play Store and search for YouTube. Tap Uninstall. Once uninstalled, restart your phone. Then, update or reinstall YouTube from the Play Store.
In the second method, open Settings on your phone and go to Apps. Tap YouTube. If you see an Uninstall button, tap it. Otherwise, tap the three-dot icon at the top and select Uninstall updates. Then, install it again.
6. Uninstall the updates for the Play Store
Similar to uninstalling YouTube, you should uninstall Play Store updates. This way you will restore the Play Store to the factory version, thus removing any problems if any. This way your apps or personal data won't be removed from your phone. However, you would lose any settings customization you had made in the Play Store app.
To uninstall the updates for the Google Play Store, open Settings on your phone. Open App and tap Google Play Store. Tap the three-dot icon at the top and select Uninstall updates. Restart your phone. Wait 2-3 minutes for the Play Store to update in the background. So, try installing YouTube.
7. Reset your preferences for the app
Sometimes, certain settings are changed on your phone that limit the updating of some apps. To fix the problem, you should clear the app preferences.
To reset app preferences, open Settings and go to Apps. Open the All apps section. Tap the three-dot icon at the top and select Reset app preferences.
Alternative methods of using YouTube
If the YouTube app won't install or update on your phone, there are various alternatives to access YouTube on your phone.
Install YouTube using the APK
For this, you will need to download the APK for the YouTube app from a reliable source like APKMirror.com. You can first try to download the latest version of YouTube. If that doesn't work, try installing an older version supported by your phone's Android OS.
SUGGESTION: you can even share APKs using file sharing apps like SHAREit, Xender, etc.
Use the mobile version of YouTube
If the YouTube app doesn't update, you can still watch YouTube videos using its mobile version. For this, visit m.youtube.com from your mobile browser.
Prova YouTube Go
Google has a lite version of the YouTube app which is called YouTube Go. It is designed to work on devices with low RAM and for areas with poor internet connectivity. You should try to install it.
Download YouTube Go
YouTube without YouTube
We hope the above solutions helped you in installing the YouTube app on your phone. If YouTube still doesn't work, you can enlist the help of other sites to watch YouTube or use YouTube alternatives. Of course, you won't have all the features of YouTube, but watching something is better than watching nothing.
Further Reading:
- How to share a YouTube video to Snapchat
- How to update your Amazon Firestick
- Top 8 Solutions for When YouTube Doesn't Work on Android
- How to delete your videos from YouTube
- How to disable HD on YouTube