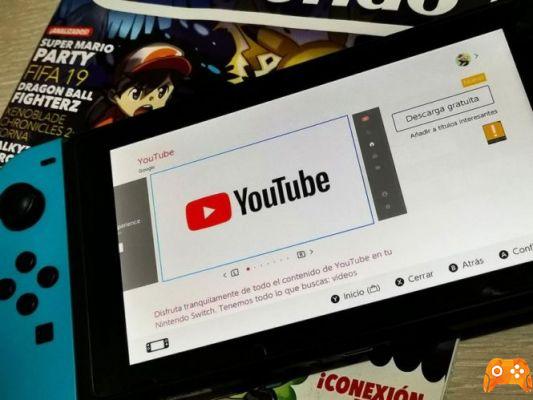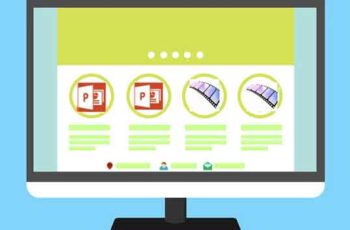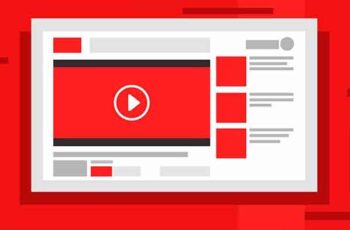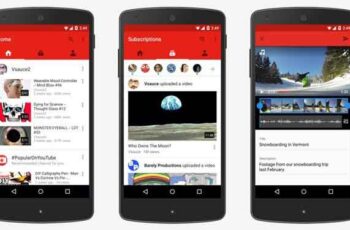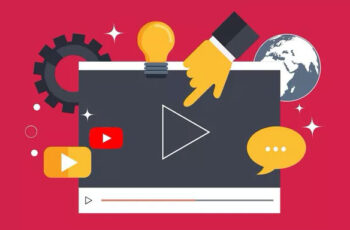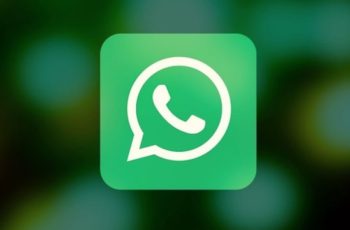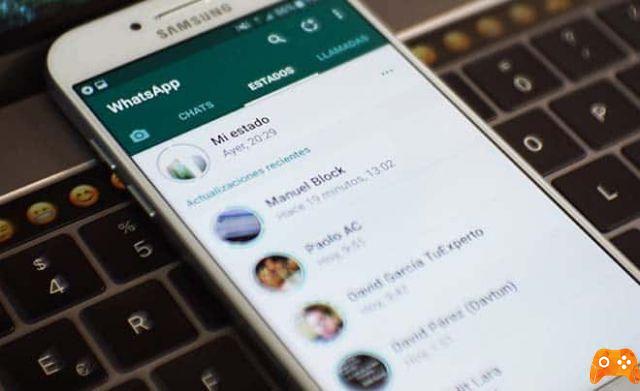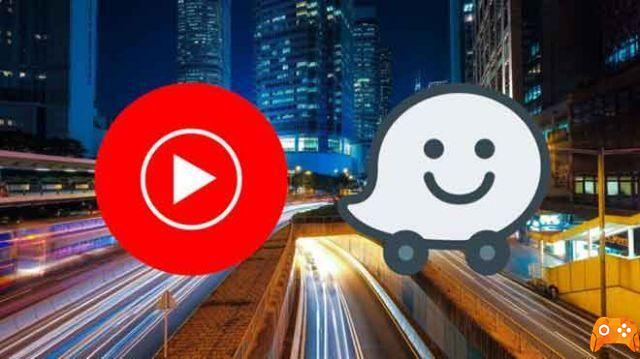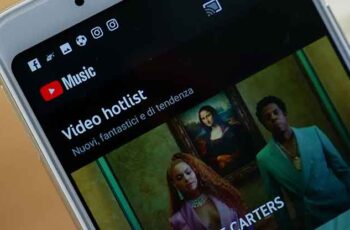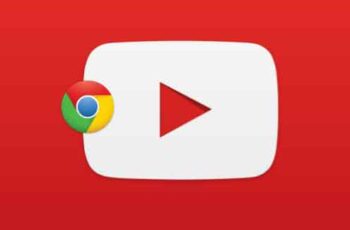
While there is no native YouTube app for Windows or Mac, you are limited to using it in a browser. So, you can use Google Chrome, Firefox, Microsoft Edge or Safari to access it. However, it is not as smooth as one would expect. Sometimes, YouTube doesn't work on Google Chrome or the browser stops responding randomly.
Several factors are affecting the YouTube experience on Google Chrome. Let's discuss the most common ones first and then move on to the advanced fixes for troubleshooting.
1. Check your internet speed
YouTube allows you to stream videos in up to 4K resolution. These crisp videos require significant internet bandwidth. You can use tools like Speedtest or Fast.com and make sure you have speeds of at least 25 Mbps.
Tip: Modern Wi-Fi routers these days support both the 2,4GHz and 5,0GHz bands. For the best experience, try connecting your device at the 5.0GHz frequency.
2. Use YouTube in Incognito mode
Sometimes, the YouTube problem may not be YouTube or Chrome. When YouTube is not working on the Chrome browser correctly it may be associated with your Google account.
Open Google Chrome and click on the three-dot menu icon in the top right corner. Select Incognito mode from the following menu to open a new tab. Then, start browsing YouTube privately.
3. Check the YouTube servers
If YouTube's servers are having a rough day, none of the post's tricks will work to fix the problem for you. Go to Downdetector and search YouTube. If you notice a very recent heavy spike in YouTube issues, you have no choice but to wait for Google to fix the problem.
4. Disable ad blocking
An ad blocker may interfere with YouTube playing on Google Chrome. You can pause ad blocking on the YouTube platform or, even better, disable it entirely from the Chrome Settings menu. Follow the steps below.
Step 1: open Google Chrome, tap the three dot menu at the top.
Step 2: go to More tools> Extensions.
Step 3: the Extension menu will open. Tap the Remove button next to the potential problematic extension to delete it from the browser.
5. Clear cache and cookies from Google Chrome
A corrupted cache may not make YouTube work on Google Chrome. It's almost always safe to clear the cache, so there's no reason not to try it.
How to clear Cache and Cookies in Chrome
If there is overloaded browsing data in your Google Chrome, cleaning could give the browser new wheels. However, the sites may load a bit slowly initially to collect new data.
Step 1: open Google Chrome, tap the three dot menu at the top.
Step 2: go to Other tools> Clear browsing data.
Step 3: go to Advanced and select Cache files and cookies to delete from the following menu.
Then restart the Google Chrome browser and check if the problems with YouTube are resolved or not.
6. Enable Javascript
If JavaScript is disabled in the Chrome browser, enable it for smooth video playback. Follow the steps below.
Step 1: open Chrome, tap the three-dot menu in the top right corner and select Settings.
Step 2: use the search bar at the top and type in JavaScript.
Step 3: find the option in the Content menu.
Step 4: do Click on JavaScript and make sure it is enabled from the following menu.
7. Disable hardware acceleration
The hardware acceleration feature in Chrome can sometimes prevent videos from playing.
Step 1: open Chrome, tap the three-dot menu in the top right corner and select Settings.
Step 2: use the search bar at the top and type hardware acceleration.
Step 3: disable the option from search suggestions.
Go ahead and try playing YouTube in Chrome browser again.
8. Update the video drivers
Updating video drivers may fix YouTube not working on Google Chrome. Follow the steps below.
Step 1: press the Windows key and search for Device Manager.
Step 2: open Device Manager and search for Display Cards.
Step 3: under the video adapters, you will find the graphics drivers on the device.
Step 4: right-click on it and select Update Driver.
The Windows operating system will automatically find and install the latest graphics drivers on the device.
9. Usa le alternative a Google Chrome
If you're still troubleshooting YouTube not working on Google Chrome, it's time to look for Chrome alternatives. We recommend that you use Microsoft Edge or Firefox to play YouTube videos without any glitches.
Get started with YouTube on Chrome
YouTube is a go-to video platform for many and for different purposes. So when it doesn't work on Chrome, you may want to fix it. Follow the above steps and fix YouTube not working on Google Chrome. While you're at it, let us know which trick worked for you in the comments section below.
Further Reading:
- YouTube pauses on its own, 8 solutions
- Black screen on YouTube, 9 solutions
- How to cast from Google Chrome to TV
- How to stream your Google Stadia gameplay to YouTube
- How to remove a Google account from Chrome