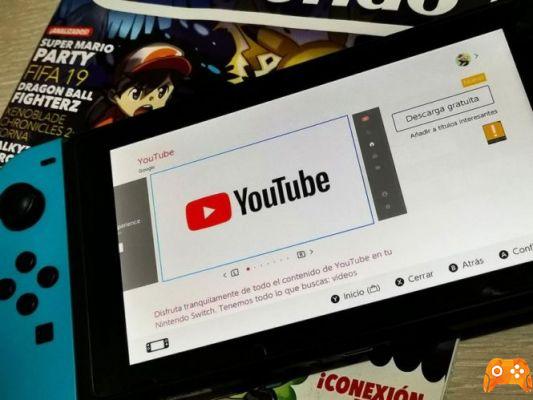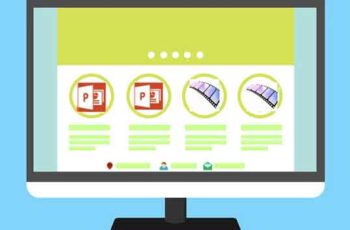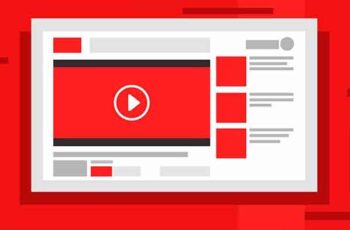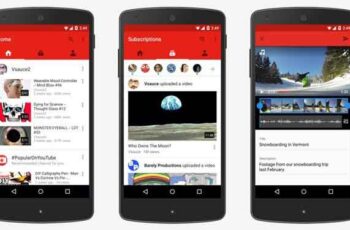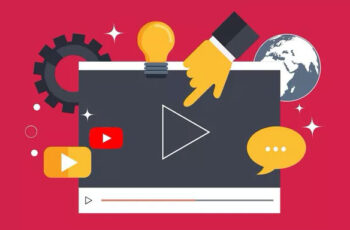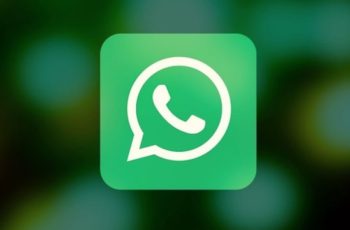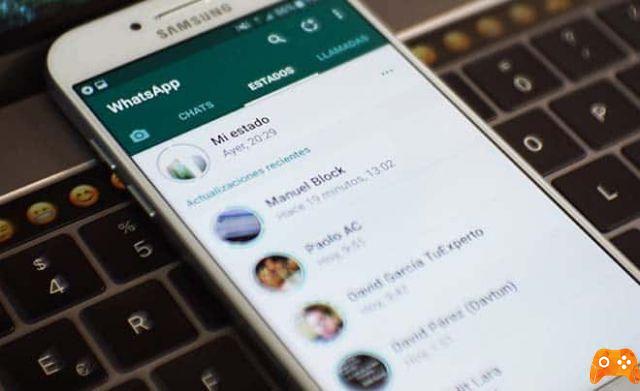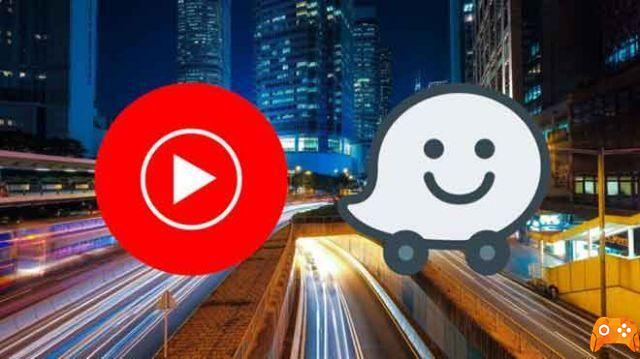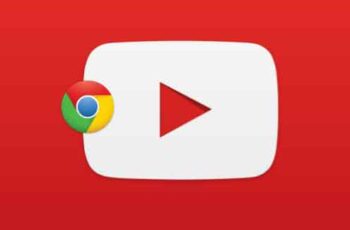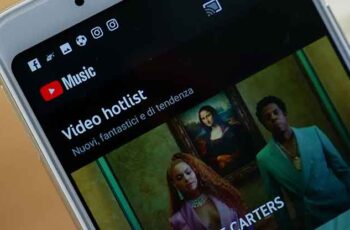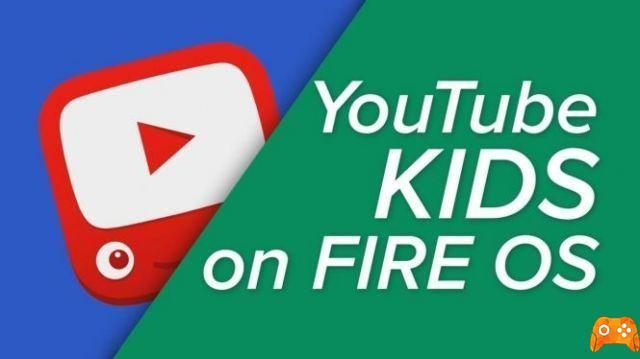
For nearly half a decade, we've been big fans of Amazon's line of Fire tablets. They're some of the cheapest options on the market, ranging from just $49.99 for the low-end Fire 7, to just $149 for the Fire HD 10. However, despite their budget prices, you still manage to get an excellent tablet. for the money you spend.
In fact, they're some of the only budget options on the market today that are actually worth recommending, thanks to Amazon's support for the platform. While none of Amazon's tablets are perfect, they represent fantastic value for what you spend.
Of course, with those savings compared to premium tablets, you must make some compromises. The biggest limitation of Amazon's tablets is the lack of Google app support.
While Fire tablets run Android as the operating system, it's actually a forked version of Android that Amazon tailor-made for its Fire tablets and streaming devices. For most consumers, Fire OS runs like Android, but the core Google apps, including the entire Play line of apps, have been replaced by Amazon's versions.
Therefore, since there is no official Google support for the OS, Google apps cannot be found in the Amazon app store. This includes YouTube and, more importantly for parents, YouTube Kids.
Designed for a younger audience, YouTube Kids is an app from the YouTube team that helps kids watch shows and other online videos while maintaining age-appropriate content. Unlike other streaming platforms, it's incredibly difficult to know what your kids are watching on YouTube.
As a community-driven platform, it's easy to find shows that are perfect for kids, but it's imperative to limit their exposure to content that contains violence, graphic images, abusive language and other inappropriate content.
Without the app available in the Amazon Appstore, you may be out of luck. Although Fire tablets join Amazon's app ecosystem, you can still get Play Store on your tablet, along with the standard suite of Google apps on your device, including YouTube and YouTube Kids.
While it's not as easy as installing an app, especially if you don't have a lot of experience with sideloading apps on Android, it only takes fifteen minutes for most users. Let's take a look at how to get YouTube Kids working on your Fire or Fire HD tablet.
First, let's start by saying that the entire guide can only be done on the Amazon Fire tablet. Previous Fire models required Play Store to be transferred to the device from a Windows computer via ADB, which is no longer necessary.
Instead, all you need now is a rudimentary knowledge of how Android installs apps outside of the standard app store and a little patience while the tablet downloads and installs the four packages needed to run the Google Play Store properly on your device.
Here's what we'll use next:
- An App Store file manager (may be optional); we recommend File Commander.
- Quattro APK file separate from APKMirror
- A Google account
- A Fire tablet upgraded with Fire OS 5.X

How to set up YouTube Kids. Undoubtedly, YouTube has become a real TV for many children. Faced with this, they end up being vulnerable to dangerous content. Thinking about it, Google decided to launch YouTube Kids. Google has thought that by using this application, children only see content dedicated to them without the risk of seeing something inappropriate.
How to configure YouTube Kids
Correctly configured, YouTube Kids allows parents or guardians to limit the time the child can use the application. At the end of the allotted time, the app automatically closes, and even if the child tries to open it again, he or she will be prompted for a password. Find out how to set up YouTube Kids by reading below.
- First, download the app from the Play Store, then open it;
- When it opens, enter your year of birth. Then log in to your Google account and create a profile with the child's name;
- When you get to the 'enable or disable search' tab, some attention is needed. Within the application, you can choose whether to allow the child to search for other content or not. By leaving the option disabled, the app's video suggestions will still be displayed;
- By following these steps, your child can now use the app without any problems and will no longer have to worry about viewing inappropriate content.
Note that you can add other profiles in the same application. When you log in to the profile, the home page will open and a lot of videos for kids will appear. Also, at the top there are some tabs where you can access music videos, series, cartoons and instructional videos.
How do you control your children when they want to watch YouTube videos?
INSTALLING A FILE BROWSER FROM THE AMAZON APP STORE
This may be an optional step for some users, but some older Amazon devices have had trouble installing APKs on their devices without first installing a file manager on the Fire tablet from the Amazon app store.
We recommend installing one in the background in case you have some issues while following our guide below, especially since our recommended version is totally free from the App Store.
We recommend installing File Commander, a free app that makes it easy to view files stored on your device. It's nothing special, but for this process we don't need who knows what to complete the Google Play setup.
To reiterate, you may not need a file explorer to complete this process, but enough users have reported difficulties installing APKs without a file manager downloaded on their device, so it's generally a good idea to keep it stored on your tablet. After completing the process below, you can uninstall File Commander.
Alternatively, you can also use the Documents app on your device, which comes pre-installed and includes the ability to search for local files, instead of using an app like File Commander.
Documents will allow you to access the Downloads folder and select the app installation files one at a time if you accidentally moved them from the notification bar or, as we will see later in this guide, if you are having difficulty installing the app on Fire OS 5.6.0.0.
ENABLING APPLICATIONS FROM UNKNOWN SOURCES
Well, this is where the real driving starts. The first thing we need to do on your Amazon Fire tablet is to dive into the settings menu. Despite Amazon's switch to Android to create Fire OS, the operating system is incredibly similar to Google's, and this includes how third-party apps are installed outside of Amazon's own app store.
Both Amazon and Android refer to third-party apps as "unknown sources" and they are blocked by default. However, unlike a device running iOS, Android allows the user to install any app on their device as long as they have enabled the ability to do so.
To open Settings on your device, swipe down from the top of the device to open the Notifications bar and Quick Actions, then tap the Settings icon. Scroll to the bottom of the settings page and tap the option that says "Security & Privacy," which you'll find under the "Personal" category.
There aren't many options in the Security section, but under "Advanced" you'll see a switch that says "Apps from unknown sources", along with the following explanation: "Allow installation of apps that don't come from the app store". Enable this setting, then exit the settings menu.
DOWNLOAD AND INSTALL THE APK
On a standard Android tablet, installing YouTube Kids outside of the Play Store would be as easy as installing the standard APK. Unfortunately, it's not so easy on an Amazon Fire tablet.
Since Google Play is not installed on your device, YouTube Kids will not work on your device without Google Play Services installed along with it, as YouTube Kids looks for authentication through that app. This means that we will need to install the entire suite of Google Play Store services on our device, which amounts to four different apps: three utilities and the Play Store itself.
Be sure to install these applications in the order we list them below; we recommend that you download all four in order and then install them one at a time. All of these files can be downloaded using the Amazon Silk browser on the device.
DOWNLOADING THE APK FILES
The site we will use to download these APKs is called APKMirror. It is a trusted source of free APKs from developers and Google Play, and serves as a utility for any Android user who wants to download or install apps manually.
APKMirror is a sister site of Android Police, a well-known source of Android news and reviews, and does not allow pirated content on its site. All apps found on APKMirror are free, with no modifications or changes before uploading.
The first app we need to download is Google Account Manager. Unlike the other three apps on this list, we will be using an older version of Google Account Manager on the tablet. Fire OS is still based on Android 5.0 Lollipop, and newer versions of Google Account Manager require Android 6.0 or later.
If you try to install the latest version of Account Manager on your device, you will receive an error message. The version you should use is 5.1-1743759; you can find it linked here. Download it to your device through the browser by tapping the green "Download APK" button.
A download prompt appears at the bottom of the screen, you must accept the prompt to begin the download. Once the download is complete, you will see a notification in the tray when you swipe down from the top of the screen. For now, do not open the file. Leave the notification in the tray for easy access in the next step.
The next application is the Google Services Framework. As with Account Manager, we want to download the version that will work on Android Lollipop. The latest version for your device is Google Services Framework 5.1-1743759, which you can download from here. As before, press the green "Download APK" button and accept the message at the bottom of the screen.
Next, we have the Google Play services. This is the app that will allow authentication and use of YouTube Kids on your device. Installing this app is a bit more complicated than installing the other apps on this list, as there are two separate versions of the app for different tablets.
Most Fire 7 users need to download this version. This is the 32-bit processor version, used by Fire 7 and earlier tablets. Newer versions of Fire HD 8 and Fire HD 10 (the model released in October 2017) use 64-bit processors, which means you need to download this version.
The 32-bit versions are marked with a "230" in the file name; 64-bit versions are marked with a "240". Both iterations of Google Play Services are identical except for the type of processor they were created for. If you download the wrong one, don't worry. We'll cover what to do next.
The last of the four apps is the Google Play Store itself. This is the simplest of the four downloads, as all versions of the files run on Android 4.0 and above, and there are no separate types for different bit processors. Download the latest version from here.
For both Google Play Services and Google Play Store, you should try to use the latest version of the app available. APKMirror will notify you when a newer version of the app is available, which will be included on the web page below the information.
For Google Play Services, you should avoid beta versions of the app by looking for the latest stable version in the list (beta versions are marked as such). For Play Store, simply download the latest version.
If you are not comfortable figuring out which version of APKMirror is the correct version for your tablet, download the linked versions and Google Play will update the apps after a full installation.
INSTALLING THE APK FILES
Once you have downloaded the four files listed above to your Fire tablet with the Silk browser, swipe down from the top of the screen to open the notifications. You should see a complete list of the APKs downloaded in the last step, each with its own notification, sorted by now.
If you followed the steps above and downloaded each in the correct order, the fourth download should be at the top of the list and the first download at the bottom, so the order appears as such:
- Google Play Store
- Google Play Services
- Google Services framework
- Google Account Manager
How you install these apps is very important, so start by tapping "Manage Google Account" at the bottom of the list. It will begin the installation process; press "Next" at the bottom of the screen or scroll down to select "Install". The account manager will begin installing on your device.
If something goes wrong during installation, you will be notified of the software failure. Make sure you have downloaded the correct version of Account Manager for Android 5.0 and that the file is installed. Newer versions will not install on the device.
Repeat this process for the remaining three applications in order, starting with Google Services Framework, followed by Google Play Services and Google Play Store. When each application has finished downloading, a screen will appear indicating that the installation is complete.
For both Google Play Services and Google Play Store, there will be an option to open the application (in the Services Framework and Account Manager applications, this option will be disabled). Do not open these applications; instead, click "Done" and continue following the four applications.
As a final note, both Play Services and Play Store take some time to install, as they are large applications. Allow the apps to install at your leisure and do not attempt to cancel the installation or turn off the tablet.
FIRE OS 5.6.0.0 INSTALLATION ISSUES
Update: If you still have Fire OS 5.6.0.0, the following instructions are for you. However, since newer versions of Fire OS do not have this problem, it is recommended that you make sure your software is up to date rather than deal with these problems.
Numerous readers have noticed that the install buttons on these screens were repeatedly disabled during installation on the latest Amazon tablets (Fire 7, Fire HD 8 and 10th Gen Fire HD 7) and more specifically on Fire OS version 5.6.0.0.0.
If you installed Play Store before this update, we have not encountered any issues with previously installed apps. In fact, we also encountered installation difficulties on a new Fire HD 10 with Fire OS 5.6.0.0.0, and that's how we started testing this update for a solution.
There's good news and bad news on this front: first, there are several workarounds, both those we've seen while testing the installation process and from online readers, particularly on the XDA forums, where this original guide has found its foundations.
The bad news is that all of the potential solutions don't seem to be reliable. However, we managed to get Play Store working on a Fire tablet that had never been installed before; it just takes a little patience and a bit of luck.
Overall, the main problem with Fire OS 5.6.0.0 is that Amazon has disabled the install button on its devices with this new update. Apparently, this creates the problem that no matter where you click on the screen, you won't be able to install the app, forcing you to cancel the install and return to your frozen Amazon ecosystem.
All four of the apps listed above seem to have these issues, where clicking on the install file from your device will not allow it to install. Fortunately, there is a simple fix for this: once you see the settings screen with the dimmed icon, simply turn off the device's screen, then turn it back on and unlock the device.
Scroll to the bottom of the app installation page and you will see the "Install" button working again on your device. A workaround is to tap the multitasking/recent apps icon once, then select the app install page again from the recent apps list and you should see the "Install" button light up orange.
However, this is not a solution. While we got it to work on our device using the two methods described above and several users on the XDA forums reported the same solution, a minority of users reported that both the screen lock workaround and the recent app button method have the install method not allowed to be activated. Again, good users on the XDA forums have also found some workarounds for this, which include:
-
- Reboot the tablet.
- Turn the "Install apps from external sources" setting off and back on.
- Make sure the Blue Tone filter in the settings is disabled.
- Using a Bluetooth keyboard to navigate to the Install button (make sure the Install key is selected, then press Enter).
Again, we had no problems installing apps on a new device using the above method to turn the screen off and back on, but if you have difficulties, try using those selection methods to get the apps to work on your device. And thanks again to the folks at XDA for figuring out how to get these methods working again.
As a final note, we tested the installation of all four APK files on Fire OS 5.6.1.0 and above. Any newer version has no installation issues and the Install icon was never disabled.
If you are trying to install these four applications and are still running Fire OS 5.6.0.0, try upgrading the Fire OS software to 5.6.0.1 and then to 5.6.1.0. The updates take a while, each one takes about fifteen minutes, so make sure you have some time to update your tablet.
REBOOT AND LOG IN TO GOOGLE PLAY
Once all four apps have downloaded to your tablet, complete the process by restarting the Fire tablet. Press and hold the power button on your device until a message appears asking if you want to turn off the tablet.
After turning off the device, restart it by pressing and holding the power button again. When the tablet has returned to the lock screen, we are ready to complete the process by setting up Google Play.
Go to your Apps list and select Google Play Store from the list (do not select Google Play Services). Instead of opening the store, you will open Google Account Manager to get your Google account credentials. You will see a screen showing the tablet set up for use, then Google will ask for your Gmail address and password.
Finally, the device will ask you if you want to back up your apps and account data to Google Drive. It's up to you if you want to do this, but it's not necessary for this step. All in all, Google Play should take about two minutes total to complete the installation.
Once you log in and complete the installation process, you will be taken to the Google Play Store, the same app used on most Android devices.
INSTALLING YOUTUBE KIDS
If you've used an Android device before, this is the easy part. Now that Google Play is installed on your tablet, it works exactly as it would on any other Android device.
So, to install YouTube Kids, all you have to do is open Play Store, search for YouTube Kids in the search bar at the top of the screen, and then select "Install" from the list of apps. Really, that's it, no difficult workarounds and no connecting the tablet to a computer. As for Google Play, your tablet is just another standard Android device.
Once the app is downloaded and installed on your tablet, it will work just like any other app on your Fire. The app can be launched from the app drawer and will appear in the recent apps list on the home screen, making it easy for you to access.
On our test device, the app experience was identical to any other Android device, with no issues. Finally, while this should come as no surprise, YouTube Kids is not the only app that can be installed using this method.
Any app that was not loaded from the Amazon App Store can be downloaded from the newly installed Play Store, just like on any other Android device.
FREE TIME USAGE (CHILD PROFILES)
In recent versions of Fire OS, it seems impossible for the YouTube Kids app to work on a child profile (known as FreeTime in the Amazon ecosystem). Back in the summer of 2017, it was possible to enable "Install apps from external sources" on the child profile to successfully move the APK from your primary user account to the secondary account, but according to the Amazon Fire subreddit, this feature was disabled in September 2017 .
Without the ability to enable this feature, moving the APK from one account to another will generate a warning that the app is not installed and it will be impossible to properly run the YouTube Kids app on your device. We know this was not what most of our readers were expecting, as FreeTime is a great way to set up your tablet for use with your kids.
Until we find a concrete way to install YouTube Kids on your device's child profile, we recommend that you create a separate adult profile, complete with PIN, for use with YouTube Kids.
This may sound annoying, but since you already have Play Store installed on your device, you can use the full suite of parental control apps available in Play Store on your device. Here are some of the best apps to work on your device:
- Norton App Lock: This is highly recommended by the Play Store community, with the ability to prevent access to specific apps without a passcode. This app works with apps downloaded from the Appstore and Play Store, making it ideal for users who want to lock specific apps from sharing a profile with their children.
- Google Family Link: With Family Link you can monitor what is happening on Android devices without having to be in control 24 hours a day, 24 days a week. You can approve app downloads, lock the device after a certain period of time, and see how long users are using each app and device.
- Parental Screen Time Control: This application allows you to set and control screen time remotely from your device by synchronizing the two accounts on each device. Available in free and paid plans, Screen Time makes it easy for your child to be safe when using the device within a set period of time.
These three apps won't replace the ease and simplicity of simply using the Child Profile tool included with every Fire tablet, but overall it's a good start. This may not be what all users have in mind when installing YouTube Kids to use in conjunction with Child Profiles on their Fire device, but it's a smart solution to the app installation problem created by Amazon earlier this year.
We want Amazon and Google to work together to successfully bring the YouTube Kids app to Fire tablets, but as the rivalry between the two tech giants continues, the best thing we can do as consumers is to keep working to find ways to address the limitations imposed. on Amazon and Google's line of Fire devices.
CONCLUSION
At the end of the day, this method isn't perfect just for watching YouTube Kids. It's a great way to add many new features to your tablet, either in the form of new apps not previously available in the app store or by changing the way your tablet works through third-party launchers and new customization options only available through Google. .
YouTube Kids is a great example of an app that changes the way you use your tablet: with YouTube Kids, you can reliably hand your tablet over to your kids without having to worry about what they watch at their leisure. It's a small victory for families and overworked parents everywhere, but it will no doubt delight many users.
Protect kids on YouTube
To read more:
- YouTube will return to Amazon Fire TV and Amazon Prime Video to Chromecast.
- The best tablets for kids.
- How to update Amazon Fire Stick to the latest software
- Come to block YouTube on Kindle Fire
- How to install Kodi on Amazon Fire Stick / Fire TV?